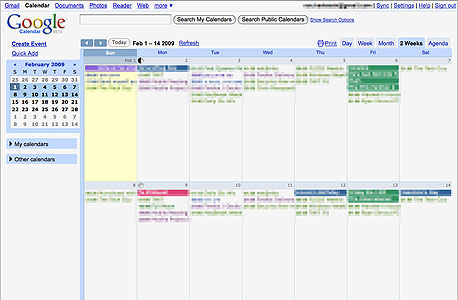 צילום מסך: calendar.google.com
צילום מסך: calendar.google.com
איך להוציא מהיומן של גוגל את המקסימום
איך לשלב את לוח הפגישות שלכם עם Gmail, לראות מה החברים שלכם עושים השבוע, ולקבל תזכורות ב-SMS. כל מה שצריך לדעת בשביל להוציא יותר מהיומן של גוגל
1. נצלו את מצבי התצוגה השונים
כמו כל תוכנת יומן אחרת, גוגל קלנדר תומך בשלושת מצבי התצוגה המקובלים: תצוגת יום, תצוגת שבוע, ותצוגת חודש. מלבד אלו, גוגל קלנדר מציעה עוד שני מצבי תצוגה נוספים: תצוגת לו"ז ותצוגה מותאמת אישית.
כדי לעבור לתצוגת לו"ז, לחצו על הלשונית Agenda בצד ימין למעלה. בתצוגה זו, כל האירועים שלכם יופיעו ברשימה כרונולוגית, מקובצים לפי ימים. האירועים של היום הנוכחי יודגשו בצהוב. תצוגה זו שימושית בעת צפיה באירועים לאורך זמן, לדוגמה, אם יצרתם רק מספר אירועים לאורך מספר חודשים, או לעיון בלו"ז יומי עבור היום או הימים הקרובים. מכיוון שכל האירועים מופיעים ברשימה, לא תוכלו לפספס אירועים שנקבעו בשעות מאוחרות או מוקדמות מאוד, אשר בתצוגת השבוע או היום היו נעלמים בתחתית המסך. התצוגה המותאמת האישית מאפשר להציג מספר ימים או שבועות קבוע מראש - בין יומיים לארבעה שבועות; ברירת המחדל היא חמישה ימים. כדי לשנות אותה, לחצו על הקישור Settings בצד שמאל למעלה, ובחרו את פרק הזמן הרצוי ליד השורה Custom View. עתה, הלשונית של התצוגה המותאמת האישית (הלשונית הרביעית משמאל) תציג את פרק הזמן שבחרתם.2. הוסיפו אירועים במהירות
ממשק הוספת האירועים של גוגל קלנדר אמנם פשוט ויעיל למדי, אבל בשביל להוסיף אירועים חדשים במהירות אפילו הוא יכול להיות מסורבל מדי. במקומו, השתמשו בפיצ'ר Quick Add כדי להוסיף אירועים בפקודות קצרות בשפה טבעית.
תמונה: הקיצור Quick Add מופיע מתחת לקיצור Create Event הרגיל, ולחיצה עליו פותחת שדה טקסט קטן להזנת פרטי האירוע. הזינו בשדה זה משפט קצר לתיאור האירוע - Dinner at 19:00 - והאירוע יופיע בלוח השנה. במקום לחלק את המידע אודות האירוע לשדות שנים כמו "תיאור", "תאריך" ו-"משתתפים" בעמוד יצירת האירוע הרגיל, בהוספה מהירה מספיק לחלק את המידע לפי סדר ההופעה שלו במשפט: "מה", "מי", "איפה" ו-"מתי". לדוגמה, המשפט Dinner at 19:00 מורכב מהמידע "מה" ו-"מתי". הפרטים אודות "מי" (המשתתפים) ו-"איפה" (המיקום) הם אופציונליים. המשפט Dinner with Danny at 19:00 כולל גם מידע אודות "מי", אחרי מילת המפתח with. המשפט Dinner with Danny in Cafeteria at 19:00 מוסיף גם מידע אודות "איפה", אחרי מילת המפתח in. המידע אודות מועד האירוע יכול להיות מילולי גם כן - לדוגמה, מילת המפתח Tomorrow at noon תיצור אירוע מחר בשעה 12:00 בצהריים. כדי להגדיר את משך האירוע, השתמש במקף: Tomorrow at 12:00 - 15:00, ליצירת אירוע בין השעה 12:00 לשעה 15:00. הוספה מהירה תומכת בעברית, אבל רק עבור התיאור, שמות המשתתפים או שם המיקום - לא עבור מילות המפתח. לדוגמה, תוכלו להוסיף אירוע באמצעות המשפט ארוחת ערב with דני tomorrow at 19:00, אבל המשפט ארוחת ערב עם דני מחר ב-19:00 לא יפעל כהלכה.3. שלחו לעצמכם תזכורות
אחד היתרונות הגדולים של גוגל קלנדר על שירותים דומים (וגם על כמה תוכנות יומן שולחניות) הוא בגמישות שהוא מציע בקביעת תזכורות, ובמיוחד ביכולותו לשלוח תזכורות בהודעות SMS - גם בישראל, אם כי ללקוחות אורנג' וסלקום בלבד. עבור כל אירוע, תוכלו להגדיר עד חמש תזכורות במועדים שונים, באמצעות חלונות קופצים, הודעות אימייל, או הודעות SMS.
לפני שתוכלו לשלוח לעצמכם תזכורות ב-SMS, תצטרכו לקשר בין הטלפון שלכם לגוגל קלנדר. לחצו על הקישור Settings, ועברו ללשונית Mobile Setup. בחרו את ישראל ברשימת המדינות, הזינו את מספר הטלפון, ולחצו על Send Verification Code. בהודעה שתשלח אליכם יופיע מספר בן שש ספרות - הקלידו אותו בשורה Verification code ולחצו על Finish Setup. עתה, תוכלו להגדיר תזכורות ב-SMS עבור כל אירוע. מלבד התזכורות המותאמות אישית, תוכלו להגדיר גם את תזכורות ברירת המחדל, עבור כל לוח שנה בנפרד. ברשימת לוחות השנה בבר הצדדי, לחצו על הקישור Settings, ולאחר מכן לחצו על הקישור Notifications עבור לוח השנה אותו אתם רוצים לערוך (ברוב המקרים, יופיע ברשימה רק לוח שנה אחד - ברירת המחדל שלכם). תחת הכותרת Event Reminders תוכלו להוסיף תזכורות חדשות, או למחוק את התזכורות הקיימות. מעתה, כל אירוע חדש שתצרו יקבל את התזכורות שתגדירו במסך זה.4. הוסיפו יומנים משותפים
גוגל קלנדר תומך בשיתוף לוחות שנה ומאפשר לכם לראות את האירועים של החברים שלכם - בתנאי שגם הם משתמשים בגוגל קלנדר. כדי להוסיף לוחות שנה של חברים, הזינו את שמם או את כתובת האימייל שלהם תחת הכותרת Other Calendars. בהתאם להרשאות השיתוף שלהם, ייתכן שתצטרכו לבקש אישור כדי לראות את האירועים שלהם - במידת הצורך, יפתח עמוד בו תוכלו לשלוח את בקשת האישור הזו.
כדי לשתף את לוח השנה שלכם, לחצו על הקישור Settings תחת My Calendars, ולאחר מכן לחצו על השורה Share this calendar עבור לוח השנה אותו אתם רוצים לשתף (ברוב המקרים, יופיע ברשימה רק לוח שנה אחד - ברירת המחדל שלכם).
הגדרות הפרטיות מאפשרות לקבוע את אופן שיתוף לוח השנה. אפשר לשתף את כל לוח השנה עם כל העולם (סמנו את השורה Make this calendar public) - כל מי שיחפש את שמכם בגוגל קלנדר יוכל לראות את כל לוח השנה שלכם ואת כל המידע שתזינו בו. לחלופין, אפשר לשתף רק את המידע על הזמן הפנוי שלכם, כדי להקל על תזמון פגישות קבוצתיות מבלי להקריב יותר מדי מידע פרטי (סמנו גם את השורה Share only my free/busy information). במקום לשתף את לוח השנה עם כל העולם, תוכלו להזמין רק אנשים מסויימים לשיתוף תחת Share with specific people - ואף להקנות להם הרשאות להגדיר לכם אירועים ופגישות חדשות. אפשרות זו שימושית בסביבה ארגונית, בה גורמים בכירים מכם שולטים בלוח הזמנים שלכם, או במקרים בהם מזכיר או עוזרת מנהלים את היומן שלכם עבורכם. בנוסף ללוחות שנה של משתמשי גוגל קלנדר, תוכלו להציג אירועים מכל לוח שנה ציבורי בפורמט iCal, שנתמך באופן מלא על ידי כמעט כל השירותים ותוכנות לוח השנה (מלבד אאוטלוק). גוגל אף מציעה מנוע חיפוש ללוחות שנה כאלה - כדי לחפש לוחות שנה, הקלידו את שורת החיפוש במנוע החיפוש של גוגל קלנדר, ולחצו על הכפתור Search Public Calendars. לדוגמה, תוכלו למצוא ברשימה לוחות שנה של חגים יהודיים או חגים של דתות ולאומים אחרים, לוחות שנה עם מידע על אירועי ספורט ובידור, ועוד. כדי להוסיף אל גוגל קלנדר לוח שנה מתוצאות החיפוש, פשוט לחצו על הכפתור Add. כדי להוסיף לגוגל קלנדר לוח שנה משותף שלא נמצא בתוצאות החיפוש - לדוגמה, לוח שנה משותף של חבר שמשתמש ב-Yahoo Calendar - לחצו על הקישור Add מתחת לכותרת Other Calendars, ובחרו את האפשרות Add By URL. הזינו את כתובת לוח השנה בעמוד שיופיע, ולחצו על Add.5. הציגו אירועים מהיומן בג'ימייל
גוגל קלנדר מציע אינטגרציה מסוימת עם ג'ימייל - לדוגמה, אפשר להשתמש ברשימת אנשי הקשר מג'ימייל כדי להזמין משתתפים לאירועים בגוגל קלנדר - אבל מדובר בכל זאת בשני שירותים נפרדים. גוגל מאפשרת להציג מידע משני השירותים בעמוד אחד באמצעות iGoogle, עמוד הבית האישי שלה, אבל אם אתם כבר ממילא מבלים את רוב זמנכם בג'ימייל, יש פתרון טוב יותר.
בתוך ג'ימייל, לחצו על הקישור Settings כדי לפתוח את מסך ההגדרות, ולאחר מכן לחצו על הקישור Labs. עמוד זה מכיל מגוון גדול של פיצ'רים ניסיוניים שעדיין לא פועלים בגרסה הרגילה של ג'ימייל, אבל אפשר להפעיל אותם באופן מקומי, עבורכם בלבד. בעמוד זה, אתרו את Google Calendar gadget, וסמנו לידו את השורה Enable, ולחצו על Save Changes בתחתית העמוד.
כשתחזרו לעמוד הראשי של ג'ימייל, יופיע בבר הצדדי הווידג'ט של גוגל קלנדר, עם כל האירועים הקרובים. כברירת מחדל, האירועים מוצגים בתצוגת רשימה (Agenda). כדי להציג לוח שנה, לחצו על הקישור Options ובחרו את האפשרות Show Mini Calendar. להוספה מהירה של אירועים, לחצו על הקישור Add.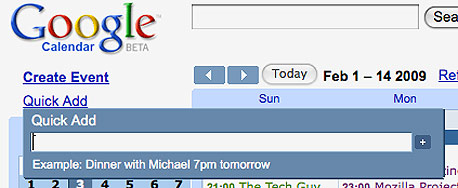
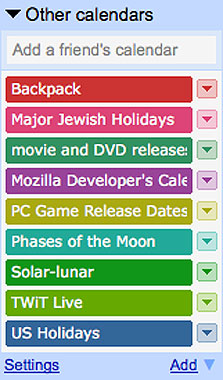
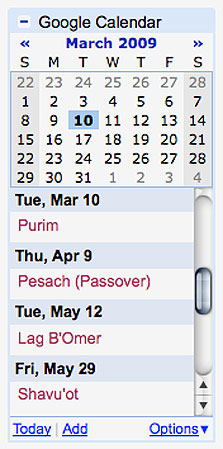
12 תגובות לכתיבת תגובה