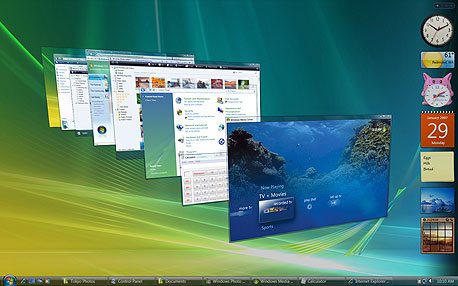 צילום מסך: microsoft.com
צילום מסך: microsoft.com
איך לתקן את ויסטה
4 דרכים מהירות להפוך את ויסטה לקצת יותר נסבלת: מהאצת מהירות העבודה, דרך חיסול ההודעות המרגיזות ועד שיפור החיפוש השולחני
מאז שיצאה, ויסטה הספיקה להפוך למערכת ההפעלה המושמצת ביותר של מיקרוסופט, שמערכות ההפעלה שלה היו מושמצות למדי ממילא. היא איטית, מסורבלת ולא ידידותית, ואם אתם נמנים על 22.5% המשתמשים בוויסטה, סביר להניח שיש כמה דברים שהייתם רוצים לשנות בה. אספנו כמה המצלות בארבע קטגוריות עיקריות, כדי לעזור לכם לשפר את הביצועים של ויסטה, לבטל את הודעות האבטחה המעצבנות, ולשפר את סייר הקבצים ואת החיפוש.
ביצועים טובים יותר
ויסטה ללא ספק איטית יותר מ-XP ממגוון סיבות, אבל רוב הגורמים לכך נמצאים מתחת למכסה המנוע. עם זאת, יש כמה דברים פשוטים שתוכלו לעשות כדי לשפר את הביצועים של ויסטה מבלי לבצע שינויים מרחיקי לכת במערכת ההפעלה.
התחילו מביטול של Aero, אפקט הזכוכית והאנימציות התלת ממדיות בשולחן העבודה. הקליקו עם כפתור העכבר הימני על שולחן העבודה, ולחצו על Personalize. לחצו על הקישור Window Color and Appearance, ולאחר מכן על הקישור Open classic appearance properties for more options. בחלון שיופיע, בחרו את Windows Vista Basic או אחת מהאפשרויות האחרות (מלבד Windows Aero), ולחצו על OK. עתה, בטלו את הסיידבר. לחצו עם כפתור העכבר הימני על האייקון של הסיידבר בשורת המשימות, ובחרו את Properties. הסירו את הסימון מהשורה Start Sidebar when Windows starts, ולחצו על OK. כדי לסגור את הסיידבר בלי להפעיל מחדש את המחשב, לחצו שוב עם כפתור העכבר הימני על האייקון של הסיידבר ולחצו על Exit. ברמת החומרה, הדרך הזולה ביותר לשפר ביצועים של מחשב עם ויסטה היא ReadyBoost, טכנולוגיה שמשתמשת בדיסק-און-קי כהרחבה לזיכרון של המחשב. כדי להפעיל את ReadyBoost, חברו את הדיסק-און-קי למחשב והמתינו להופעת החלון של AutoPlay. לחצו על Speed up my system, ולאחר מכן סמנו את השורה Use this device וקבעו כמה מקום להקדיש ל-ReadyBoost בדיסק-און-קי תחת Space to reserve for system speed. לסיום, לחצו על OK. אם הדיסק-און-קי שלכם לא מוגדר במפורש כתואם ל-ReadyBoost, השוו את המפרט שלו לדרישות הבסיס (לחצו על הקישור What to look for בתחתית העמוד).לטיפים נוספים לשיפור הביצועים של ויסטה, עיינו במדריך חמש דרכים פשוטות לשיפור ביצועי המחשב.
חיפוש שולחני טוב יותר
כדי לחסוך מעט מקום בכונן הקשיח ולשפר את ביצועי המחשב, אפשר לצמצם את חיפוש הקבצים המהיר בוויסטה רק לתיקיות המסמכים. פתחו את לוח הבקרה, הדליקו בשורת החיפוש "search", ולחצו על הקישור Change how Windows searches. בחלון שיופיע תוצג רשימת התיקיות שכלולות באינדקס - ויסטה תעקוב אחרי הקבצים בתיקיות האלה ותעדכן את האינדקס כל פעם שהם ישתנו. כברירת מחדל, האינדקס כולל את תיקיות הבית של כל המשתמשים, ואת תפריט ההתחל. כדי להוסיף או להסיר תיקיות מהרשימה, לחצו על Modify, ולאחר מכן על Show all locations. סמנו את התיקיות שאתם רוצים לחפש בהן, ולחצו על OK לסיום.
לחצו על Advanced כדי לשנות את הגדרות החיפוש האחרות. כדי להוסיף לחיפוש תמיכה בניקוד, כך שתוכלו להבדיל בין מילים דומות עם ניקוד שונה, סמנו את השורה Treat similiar words with diacritics as different words. כדי לשנות את סוגי הקבצים שוויסטה תסרוק, עברו ללשונית File Types. הדרך המהירה ביותר להתחיל חיפוש בוויסטה היא באמצעות שורת החיפוש בתפריט התחל, וזו גם השיטה הטובה ביותר להפעיל תוכנות. לחצו על הכפתור Win במקלדת (הכפתור עם הסמל של חלונות), הדליקו כמה אותיות משם התוכנה, ולחצו על Enter כדי להפעיל אותה. החיפוש מתפריט ההתחל מחפש גם בכל הקבצים האחרים על המחשב - אבל אפשר לשנות את הגדרות החיפוש ולצמצם את החיפוש רק לסוגי קבצים מסוימים. לחצו על תפריט ההתחל עם כפתור העכבר הימני, עברו ללשונית Start Menu, ולחצו על Customize. גללו לתחתית הרשימה, וסמנו או בטלו את הסימון מהפריטים שקשורים לחיפוש בתפריט ההתחל. תוכלו לבטל את החיפוש באימיילים והודעות IM, בהיסטוריית הגלישה ובסימניות, ובתוכנות. כמו כן, אפשר לחפש קבצים בכל הכונן הקשיח, לחפש קבצים רק בתיקיה של המשתמש הנוכחי, או לבטל את חיפוש הקבצים לגמרי. החיפוש בתפריט ההתחל יהיה מהיר יותר אם תחפשו רק בתוכנות, אבל מן הסתם הוא גם יהיה פחות שימושי. בכל מקרה, תוכלו לבצע חיפוש מלא בכל הקבצים המחשב על ידי לחיצה על הקיצור Win+F.ניהול הרשאות טוב יותר
UAC, מערכת ההרשאות של ויסטה, היתה אחת מנקודות המחלוקת הלוהטות ביותר לפני ואחרי שחרור מערכת ההפעלה. מצד אחד, היא מייצגת שינוי מבורך לעומת מערכת ההרשאות בגרסאות קודמות של חלונות, שלא הציעה כל תמיכה מעשית בהרשאות מוגבלות ושתרמה בכך לתדמית הנוראית של חלונות בכל הנוגע לאבטחה. מצד שני, היא מיושמת בצורה מרגיזה ופולשנית כל כך, שהיא משרתת את המטרה ההפוכה ולמעשה עלולה לפגוע ברמת האבטחה.
בניגוד ל-XP, שם הדרך היחידה לעבוד היא עם הרשאות מלאות, בויסטה אפשר להשתמש ב-UAC כדי לעבוד עם הרשאות מוגבלות, וליטול הרשאות מלאות רק במידת הצורך. התוצאה התיאורטית היא שוויסטה בטוחה יותר, מכיוון שלמשתמשים אין הרשאות מלאות וכך לא יכולים לגרום נזק, אבל בפועל, ויסטה מציגה כל כך הרבה אזהרות UAC, שאחרי כמה ימים של שימוש סביר להניח ששרירי האצבעות שלכם כבר יאשרו אותן כתגובת רלפקס לפני שתפסיקו לקרוא אותן.למרבה המזל, אפשר לבטל את UAC. פתחו את לוח הבקרה, הקלידו בשורת החיפוש "user account control", ולחצו על הקישור Turn User Account Control on or off. הסירו את הסימון מהשורה Use User Account Control..., ולחצו על OK. יש להפעיל מחדש את המחשב כדי להחיל את השינוי.
אפשרות מעט פחות קיצונית היא להעביר את UAC למצב "שקט". במצב זה, תזכו לכל היתרונות של עבודה עם הרשאות מוגבלות, אבל תפטרו מההודעות האזהרה המטרידות. הורידו את TweakUAC, תוכנה חינמית שמעבירה את UAC למצב שקט בלחיצה אחת. אחרי ההורדה, הפעילו את TweakUAC, וסמנו את השורה Leave UAC operating in the quiet mode. לחצו על OK, ויותר לא תצטרכו לאשר עשרות הודעות UAC ביום.
ניהול קבצים טוב יותר
ויסטה כוללת גרסה מתקדמת ויסודית יותר של System Restore מזו שהיתה ב-XP, והיא מגבה יותר קבצים, ובתדירות גבוהה יותר. מלבד קובצי מערכת, System Restore בוויסטה מגבה גם מסמכים ותוכנות צד שלישי, ומאפשרת לשחזר קבצים בודדים באופן נקודתי, מבלי להשפיע על שאר המערכת.
התוצאה היא גיבויים אוטומטיים תכופים של גרסאות קודמות של כל המסמכים והקבצים שלכם. לא מומלץ להסתמך על System Restore כתחליף לגיבוי אמיתי או למערכת ניהול גרסאות ייעודית, אבל היא בהחלט יכולה להציל אתכם במקרי חרום.כדי להציג גרסאות קודמות של קובץ, לחצו עליו עם כפתור העכבר הימני ועברו ללשונית Previous Versions. ברשימה תופענה כל הגרסאות הקודמות שנשמרו על ידי System Restore, בסדר כרונולוגי. ויסטה מציעה שתי אפשרויות לשחזור גרסה ישנה: לחצו על הכפתור Copy כדי לשחזר אותה בתיקיה אחרת, מבלי להשפיע על הגרסה הנוכחית. לחצו על הכפתור Restore כדי למחוק את הגרסה הנוכחית ולשחזר במקומה את הגרסה הקודמת - שימו לב שלא תוכלו לשחזר את הגרסה הנוכחית אחרי פעולה זו.
System Restore בוויסטה פועלת כברירת מחדל אחרי ההתקנה. אם היא לא פועלת אצלכם, מלאו את ההוראות הבאות כדי להפעיל אותה: פתחו את לוח הבקרה, והקלידו בשורת החיפוש System Restore. בתוצאות החיפוש, לחצו על הקישור Turn automatic creation of restore points on or off. בחלון שיופיע, תוצג רשימת המחיצות במחשב, ועבור כל אחת מהן תוכלו להפעיל או לכבות את System Restore. סמנו כל מחיצה בה יש קבצים אותם אתם רוצים לגבות באמצעות System Restore (לכל הפחות, מומלץ לסמן את המחיצה הראשית בה חלונות מותקנת), ולחצו על OK. כברירת מחדל, System Restore שומרת לעצמה 30% מהמקום הפנוי בכונן הקשיח כשהיא מתחילה לפעול. אם אתם מעדיפים להקדיש יותר מקום למסמכים וקובצי מדיה (או לחלופין, רוצים גיבויים לטווח ארוך יותר), שנו את המקום המוקדש ל-System Restore לפי ההוראות במדריך זה. באקספלורר, תפריט הכפתור הימני שמופיע של קבצים או תיקיות הוא אחד מכלי העבודה השימושיים ביותר. הוא כולל אפשרויות ניהול קבצים מובנות של חלונות ובדרך כלל גם קיצורים של תוכנות צד שלישי. בויסטה, תפריט זה מכיל מספר אפשרויות נוספות, אבל הן מוסתרות כברירת מחדל. כדי להציג אותן, החזיקו את המקש Shift לחוץ לפני פתיחת התפריט. האפשרויות החדשות כוללות את Pin to Start Menu, שמוסיף תוכנות או מסמכים לתפריט ההתחל, Add to Quick Launch, שמוסיף תוכנות או מסמכים ל-Quick Launch, סרגל הקיצורים שנמצא ליד תפריט ההתחל, ו-Copy as Path, שמעתיק ללוח ההעתקה את הנתיב של הקובץ או התיקיה שבחרתם.תכונה שימושית נוספת של סייר הקבצים בוויסטה היא פאנל התצוגה המקדימה - שמציג את תוכנם של קבצים במהירות ובקלות. כדי להציג אותו, לחצו על Organize, הצביעו על Layout, ובחרו את האפשרות Preview Pane. לחצו על קובץ ברשימת הקבצים, והתצוגה המקדימה שלו תופיע בפאנל התצוגה המקדימה (הפאנל תומך בתמונות וקובצי אודיו ווידאו, עמודי HTML, ואם התקנתם את אופיס, גם מסמכי וורד, אקסל ופאוורפוינט).
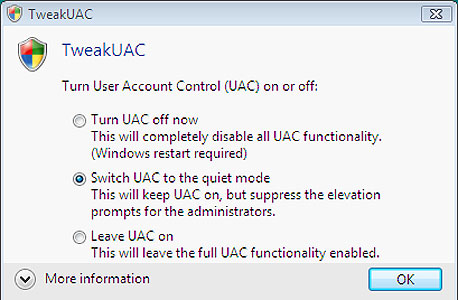
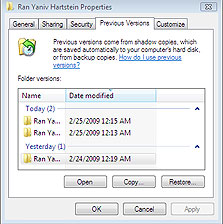
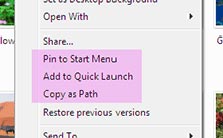
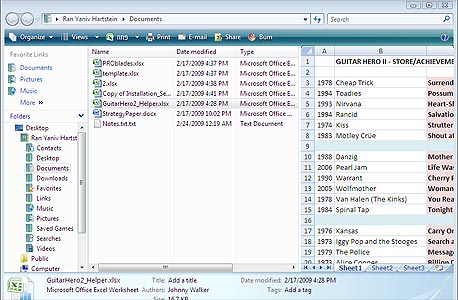
15 תגובות לכתיבת תגובה