 צילום: shutterstock
צילום: shutterstock
חמישה פתרונות לבעיות מרגיזות במיוחד
איך לבטל את העדכונים האוטומטיים של חלונות, לשמור את שולחן העבודה נקי ומסודר, למחוק תוכנות בלי להשאיר זכר ולגרום למחשב להיכבות במהירות. 5 בעיות נפוצות שאפשר לפתור בקלות
לכבות את המחשב במהירות
הדרך הטובה ביותר להיפטר מהעצבים ומהמתח שגורם המחשב היא פשוט לכבות אותו ולפתוח איזה ספר טוב. אבל לפעמים זה החלק המעצבן ביותר - תהליך הכיבוי יכול להימשך דקות ארוכות. יכולים להיות לכך הרבה גורמים - תוכנות שפועלות ברקע וצריכות לשמור את הנתונים שלהן ולהיסגר; יישומים תקועים שאינם נסגרים בזמן ושחלונות צריכה לחכות עד שהם ייסגרו כהלכה; פעולות שונות שביצוען הוגדר לזמן הכיבוי; דרייברים בעייתיים שאינם מדברים כהלכה עם התקני החומרה שלהם; ועוד.
כמספר הגורמים כך גם מספר הפתרונות, אבל לפי מיקרוסופט, הפתרון לגורם הנפוץ ביותר של כיבוי איטי מדי של המחשב הוא "User Profile Hive Cleanup Service" - שירות לחלונות XP הפועל ברקע ושנועד למנוע מקרים שבהם רכיבים של חלונות או של תוכנות אחרות אינם נסגרים כהלכה (שימו לב: הורדת השירות מצריכה בדיקת חוקיות של חלונות).
אחרי ההורדה, הפעילו את ההתקנה ומלאו את ההוראות. עם סיום ההתקנה, User Profile Hive Cleanup Service יתחיל לפעול באופן אוטומטי, בלי מסכי הגדרות, בלי אייקון ליד השעון, ובלי מטרדים דומים אחרים.
פיצ'ר כזה כבר קיים בוויסטה, מה שעשוי להפתיע משתמשי ויסטה שסובלים מאתחול ומכיבוי איטיים במיוחד. מיקרוסופט אינה מציעה פתרון אחד יעיל לשיפור מהירות האתחול של ויסטה, אבל למרבה המזל יש עוד הרבה דברים מעצבנים שקשורים לכיבוי המחשב בוויסטה שמשתמשים מתוסכלים יכולים לתקן. אם אתם רוצים דרך מהירה ונוחה יותר לכבות את המחשב, או להעביר אותו למצב Standby במקום התפריט הרגיל בן שבע האפשרויות השונות, תוכלו ליצור קיצור דרך לכיבוי על שולחן העבודה.
לחצו עם כפתור העכבר הימני על שולחן העבודה, הצביעו על New ובחרו את האפשרות Shortcut. בשורה Type the location of the item, הקלידו: %windir%/system32/shutdown.exe -s לחצו על Next, הקלידו שם לקיצור, ולחצו על Finish. לחיצה כפולה על הקיצור הזה תכבה את חלונות בתוך 60 שניות, בלי שאלות או בעיות. את אותו קיצור הדרך אפשר ליצור גם ב-XP. למידע נוסף על האפשרויות השונות של פקודה זו, עיינו במדריך זה באתר של מיקרוסופט בעברית.לשמור על שולחן עבודה נקי ומסודר
עוד עניין מעצבן למדי במחשב הוא שולחן העבודה. זה מתחיל מתמונת הרקע - התמונות שמגיעות עם חלונות קלישאתיות, והתמונות המשפחתיות שצילמתם בעצמכם מסתירות את האייקונים ומושכות יותר מדי תשומת לב. חפשו רקעים מרגיעים ונאים יותר ב-InterfaceLift. לחלופין, אם אתם בכל זאת מתעצבנים מכל תמונה כל עוד היא אינה מתחלפת באופן קבוע, השתמשו ב-Flickr Wallpaper Rotator. הציגו תמונות שלכם או בחרו תמונות לפי תגים או משתמשים אחרים, ותמונת הרקע תתחלף באופן אוטומטי.
בעיה נוספת שמשתמשים רבים נתקלים בה בשולחן העבודה שלהם הוא הגבולות הצפופים שלו: פשוט אין בו מספיק מקום. פתרון אחד הוא לקנות מסך גדול יותר - מסכים בגודל 24 אינץ' עולים בערך 1,500 שקל - אבל זה לא בהכרח ריאלי.
פתרון זול יותר הוא שולחן עבודה וירטואלי, עם תוכנות כמו 360Desktop, שמעניקה משמעות חדשה למונח "מסך רחב" ומאפשרת לגלול את שולחן העבודה שלכם ימינה ושמאלה וכך להוסיף מקום לעוד עשרות חלונות ומאות אייקונים, או Dexpot, שנוקטת פתרון מקובל יותר ומאפשרת פשוט לעבור בין כמה שולחנות עבודה שונים בלחיצת כפתור, ובכל אחד מהם להציג חלונות אחרים.
השלב הבא בטיפול בשולחן העבודה הוא האייקונים - שעלולים למלא את המסך מהפינה השמאלית העליונה עד לפינה הימנית התחתונה. כדי להיפטר מכמה מהם, השתמשו ב-Desktop Teleporter החינמית, שתעביר את כל המסמכים משולחן העבודה שלכם לתיקיות אחרות באופן אוטומטי.
אם זה לא נראה לכם מספיק, עם Iconoid תוכלו להסתיר את כל האייקונים לגמרי (ולהציג אותם שוב במידת הצורך), וגם לזכור את מיקומם, לשנות את צבע הרקע שלהם ועוד.
אחרי שפיניתם מספיק מקום בשולחן העבודה, אפשר להתחיל להשתמש בו למטרה טובה. אם אתם מתעצבנים בכל פעם שאתם רואים את החלון שקופץ בכל פעם שמחברים למחשב דיסק-און-קי או כונן קשיח חיצוני, בטלו את הפיצ'ר המרגיז הזה לפי ההוראות באתר של מיקרוסופט ישראל, והתקינו במקומו את Desk Drive. תוכנה זו תפעל ברקע, ובכל פעם שתחברו למחשב התקן אחסון חיצוני (או תכניסו תקליטור לכונן) היא תיצור עבורו אייקון בכונן הקשיח - בלי חלונות קופצים.להסיר תוכנות בלי לאבד את השפיות
במכתב משעשע ששלח ביל גייטס למנהל הפיתוח של חלונות לפני כמה שנים, הוא התלונן על כך שבחלונות היה רק רכיב אחד שפעל כהלכה - הסרת והתקנת התוכנות - ובגרסה האחרונה מיקרוסופט הצליחה להשליך גם אותו לפח. אם אפילו גייטס התרגז מזה, אין סיבה שאתם תמשיכו לסבול.
Absolute Uninstaller החינמית מחליפה את הממשק המובנה של חלונות להסרת תוכנות מותקנות, וכוללת מספר שיפורים חשובים. ראשית כל, היא פשוט הרבה יותר מהירה - הפעלת Add/Remove Programs מתוך לוח הבקרה של XP כרוכה בדרך כלל בהמתנה ארוכה במיוחד, אפילו אם לא מותקנות הרבה תוכנות. לעומת זאת, Absolute Uninstaller מתחילה לפעול תוך כמה שניות בלבד.
עוד יתרון גדול של Absolute Uninstaller הוא סריקת הקבצים הנוספים, שמתבצעת באופן אוטומטי. אחרי כל תוכנה שתסירו, Absolute Uninstaller תחפש קבצים נוספים שקשורים אליה ושעדיין לא נמחקו בעת ההסרה. אם יימצאו כאלה, תוכלו למחוק אותם דרך Absolute Uninstaller בקלות. מלבד זאת, עם Absolute Uninstaller תוכלו לחפש תוכנות להסרה במקום לגלול ברשימה של מאות פריטים, ואף חשוב מכך, תוכלו ללחוץ על Batch Uninstall ולסמן את כל התוכנות שאתם רוצים להסיר בבת אחת. עדיין תצטרכו לעבור את תהליך ההסרה באופן ידני, אבל לפחות לא תצטרכו לחזור כל פעם לחלון של Absolute Uninstaller ולחפש את התוכנה הבאה. אם אתם מתעצבנים גם בעת התקנת תוכנות, יכול להיות שזה בגלל שכל כך הרבה מהן מבקשות מכם להפעיל מחדש את המחשב אחרי ההתקנה. במקרים רבים, האתחול מיותר לגמרי, אבל אל תצפו שתוכנית ההתקנה תסביר לכם בדיוק אילו קבצים היא שינתה ולמה היא החליטה בשבילכם שהדקות הקרובות מחייכם לא נחוצות לכם. במקום זאת, השתמשו ב-WhyReboot, יישום קטנטן ופשוט במיוחד שמציג את כל הפעולות שאמורות להתבצע אחרי האתחול, וכך עוזר לכם להחליט לבד אם יש או אין צורך אמיתי להפעיל מחדש את המחשב.להעתיק כמה קבצים ביעילות
העתקת קבצים בחלונות היא משימה מעצבנת במיוחד. כלל ידוע הוא שהעתקות גדולות - של הרבה מאוד קבצים קטנים או כמה קבצים גדולים במיוחד - תמיד נפסקות באמצע מסיבה כלשהי. חלונות לא הצליחה לגשת לקובץ המקורי, הכונן החיצוני לא פעל לחלקיק שנייה, החיבור לרשת התנתק, או עשרות סיבות אחרות יכולות לגרום להעתקת קבצים להיכשל, ומנגנון ההעתקה של חלונות נכשל בהתאם.
עם TeraCopy המצב שונה לגמרי. TeraCopy מחליפה את אפשרויות העתקת והעברת הקבצים הרגילות של סייר הקבצים של חלונות, ובכל פעם שתעתיקו או תעבירו קבצים, היא תפעל במקומן. היא מציגה באופן מדויק ומלא את רשימת הקבצים שמחכים בתור להעתקה, את קצב העברת הנתונים, את הזמן שעבר ואת זמן ההעתקה המשוער עבור כל קובץ ועבור כל הקבצים ביחד, ומאפשרת לעצור ולהמשיך את ההעתקה בכל עת. חשוב מכך, היא תדע להמשיך מחדש את ההעתקה אם היא תיפסק באמצע.
לשלוט בעדכון האוטומטי
העדכון האוטומטי שהופיע ב-XP הוא דווקא תוספת מבורכת לחלונות, והוא חוסך את התהליך המרגיז בהרבה של עדכון באמצעות האתר Windows Update. אבל זה לא אומר שהעדכון האוטומטי לא יכול להיות מרגיז בפני עצמו, ובמיוחד אחרי עדכונים שמצריכים אתחול. אחרי השלמת ההתקנה, XP מזכירה שצריך להפעיל מחדש את המחשב, אבל היא לא מסתפקת בהודעה אחת. התזכורת תמשיך לקפוץ עד שתאתחלו את המחשב או תאבדו את שפיותכם מרוב עצבים - מה שיבוא קודם.
כמובן, אם חלונות ממליצה להפעיל מחדש את המחשב, יש סיכוי סביר שהיא יודעת על מה היא מדברת, במיוחד אחרי התקנת עדכוני אבטחה דחופים. אבל אם אתם סומכים על הזיכרון שלכם או אם אתם ממילא מכבים או מאתחלים את המחשב מדי יום, תוכלו להפטר מהתזכורת הטורדנית בקלות. פתחו את התפריט התחל ולחצו על Run, ובשורה Open הקלידו: gpedit.msc ולחצו על Enter. בחלון שיפתח, פתחו בצד שמאל את העץ Local Computer Policy, את Computer Configuration, את Administrative Templates, את Windows Components ולבסוף את Windows Update. ברשימה בצד ימין, אתרו את הפריט Re-Prompt to restart with scheduled installations, ולחצו עליו פעמיים. בחלון שיפתח, תוכלו לבחור פרק זמן (בדקות) להצגת העדכון. ברירת המחדל היא עשר דקות - בחרו משהו הגיוני יותר, כמו 60 או 120 דקות. כדי לבטל לגמרי את האתחול האוטומטי אחרי התקנת עדכונים, לחצו פעמיים על השורה No auto-restart..., ובחרו את האפשרות Enabled. אחרי התקנת עדכונים בוויסטה, תוכלו לבחור בעצמכם את פרק הזמן להצגת ההתראה. כדי להציג את ההגדרות האחרות של העדכון האוטומטי, פתחו את התפריט התחל והקלידו "Update", לחצו על Enter ובחלון שיופיע לחצו על Change Settings. בחלונות XP, פתחו את לוח הבקרה, ולאחר מכן את Automatic Updates.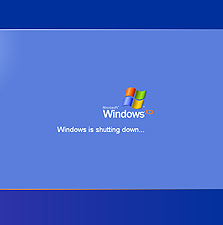
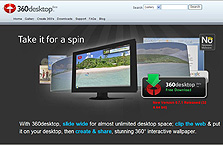
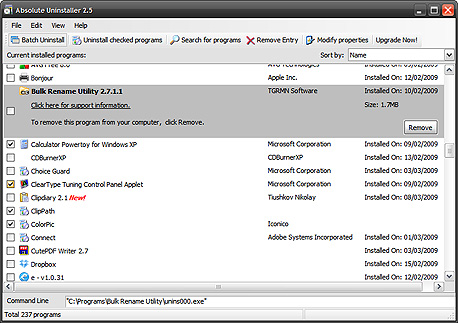
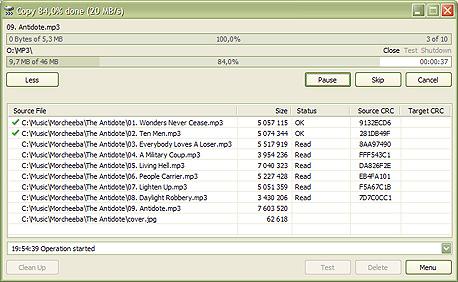
18 תגובות לכתיבת תגובה