 צילום: גלעד קוולרצ'יק, shutterstock
צילום: גלעד קוולרצ'יק, shutterstock
שש תוכנות שכל משתמש חלונות צריך
איך לשנות שמות של קבצים רבים בבת אחת, לגרום לעכבר לשלוט בנגן המוזיקה, להציג תמונות בזריזות, לסנכרן כמה מחשבים באופן אוטומטי ולהפעיל כמעט כל דבר במחשב בלי להסיר את הידיים מהמקלדת
Bulk Rename Utility
הממשק המורכב העמוס של Bulk Rename Utility אמנם נחשב על ידי אחדים לבדיחה, אבל אחרי שמתגברים על ההלם הראשוני, מדובר בכלי רב עוצמה לשינוי ועריכה של שמות קבצים או תיקיות.
עם Bulk Rename Utility תוכלו להוסיף, להחליף או למחוק קטעים משמות של קבצים, להוסיף מונים אוטומטיים או לשנות סיומות. עם קבצי תמונות, תוכלו להוסיף לקובץ מידע מתוך התמונה עצמה כמו תאריך הצילום או דגם המצלמה, ותוכלו לשנות שמות של קבצי MP3 לפי שמות האמנים או השירים.
השתמשו ב-Bulk Rename Utility כדי לארגן קבצים של סדרות טלוויזיה, לשנות שמות של סדרות של תמונות לפני שליחה באימייל, ועוד. להורדת Bulk Rename Utilityחלופות:
Better File Rename מציעה ממשק ידידותי בהרבה משל Bulk Rename Utility, אבל היא עולה 20 אירו
XNView
תוכנת הצגת התמונות של חלונות היא בין הרכיבים הראשונים שזקוקים להחלפה. משתמשים רבים בוחרים ב-IrfanView, אבל אנחנו מעדיפים את XNView המתקדמת והנוחה יותר. היא עשויה להיות תהיה מעט כבד ואיטית יותר, אבל ההבדל ניכר רק במחשבים חלשים במיוחד. XNView פועלת בשני מצבים: תצוגה רגילה, בה כל תמונה מופיעה בחלון מלא, ולשוניות מאפשרות לפתוח מספר תמונות במקביל; ותצוגת Browse, שכוללת עץ תיקיות, תצוגת תמונות מוקטנות, ותצוגה מקדימה מלאה. היא תומכת בכל פורמט תמונות שאפשר לחשוב עליו, ועוד כמה שאי אפשר, וכן יודעת להציג את רוב סוגי קובצי ה-RAW שצולמו באמצעות מצלמות דיגיטליות מתקדמות. מלבד הצגת תמונות, XNView מציעה גם אפשרויות מגוונות למדי לעריכתן, וכוללת מצב עריכה המונית מתקדם באמצעותו תוכלו להמיר פורמט של מספר גדול של תמונות בבת אחת, ולהחיל עליהן שינויים כמו סיבוב, חיתוך, פילטרים של חידוד או התאמות לבהירות ולחדות. לדוגמה, אם צילמתם מספר תמונות בתאורה חלשה, תוכלו להשתמש ב-XNView כדי להגביר בכולן את הבהירות, ובאותו הזמן גם להקטין אותן לממדים המתאימים לשליחה באימייל ואף להוסיף חתימה אישית כסימן מים. להורדת XNViewSkyLight
לפני מספר שנים, יצאה למק תוכנה בשם QuickSilver ויצרה מהפכה קטנה בעולמם של מקיסטים רבים. היא שילבה את היעילות והמהירות של הממשק הטקסטואלי הוותיק עם הפשטות והנוחות של ממשק גרפי מודרני, ושינתה את הצורה בה משתמשים עבדו עם המחשב שלהם. פעולות פשוטות כמו פתיחת תוכנה הפכו פשוטות עוד יותר, ופעולות מורכבות כמו שליחת אימייל או הוספת שורה למסמך טקסט הפכו לפשוטות במיוחד. עד כה המלצנו על Launchy כתחליף QuickSilver למשתמשי חלונות. אבל SkyLight, שנמצאת עדיין בשלבי ניסוי, מתפתחת במהירות וכבר עולה על רוב החלופות האחרות. SkyLight פועלת באמצעות צירוף מקשים פשוט (Alt+רווח), שמציג חלון להקלדת פקודות. בחלון זה תוכלו להקליד שמות של קבצים או תוכנות, ואז לבחור פעולות שתבוצענה על הקבצים או התוכנות האלה. הדוגמה הפשוטה ביותר היא הפעלת תוכנה - הפעילו את SkyLight והתחילו להקליד שם של תוכנה כלשהיא (ההשלמה האוטומטית תדאג לצמצם את רשימת האפשרויות תוך כדי הקלדה), בחרו אותה מרשימת האפשרויות באמצעות מקשי החצים ולחצו על Enter כדי להפעיל אותה. בניגוד ל-Launchy, אופן הפעולה SkyLight של דומה יותר למודל המקורי של QuickSilver, בכך שהוא מאפשר ניסוח של פקודות מורכבות יותר. לדוגמה, מנוע החיפוש הפנימי המהיר מאפשר למצוא מסמכים או קבצים בודדים מתוך אלפים באופן כמעט מידי, ולאחר מכן לבחור פעולות שתבוצענה עליהם - העתקה או הדבקה, הפעלה באמצעות תוכנות שונות, שליחה באימייל, או כל אפשרות אחרת שנמצאת בתפריט הקיצור שמופיע כשלוחצים על אותו הקובץ באמצעות כפתור העכבר הימני. כך, SkyLight לא רק חוסכת את הצורך להשתמש בעכבר, היא גם חוסכת הרבה מאוד זמן. להורדת SkyLightחלופות:
Launchy הוותיקה תהיה יציבה ומהירה יותר, ו-Executor כוללת הרבה יותר אפשרויות להתאמה אישית, אבל אף אחת מהן לא מתחרה בפשטות והגמישות של SkyLight
Xmarks
Xmarks (לשעבר Foxmarks) התחיל את דרכו כתוסף לסנכרון סימניות בפיירפוקס, אבל מאז הפך לשירות מתקדם לסנכרון הגדרות בין דפדפנים שונים ולשיתוף קישורים חברתי. אם אי פעם השתמשתם בשני מחשבים שונים (לדוגמה, המחשב בבית והמחשב במשרד), אתם ודאי יודעים כמה זה מתסכל לנהל שני סטים שונים של סימניות. כשאתם במשרד, אתם מחפשים את הסימניות ששמרתם במחשב הביתי. בבית, אתם מחפשים הסימניות מהמשרד. עם Foxmarks, הגרסה המקורית של Xmarks, תוכלו לסנכרן סימניות בין פיירפוקס, סאפארי ואינטרנט אקספלורר, וכן לסנכרן סיסמאות שמורות בין התקנות שונות של פיירפוקס 3 (באופן מאובטח). Xmarks, שירות חדש שנועד להחליף את Foxmarks, זמין עדיין רק כתוסף לפיירפוקס, אבל כולל את כל התכונות של Foxmarks, בנוסף למנוע המלצות חברתי שמציג אתרים דומים וקשורים לאתר הנוכחי או לתוצאות חיפוש בהתאם להרגלי הגלישה של כל המשתמשים בשירות. הסנכרון מהיר, יעיל, ובטוח, ופועל ברקע באופן שקוף. תוכלו לאחסן את הסימניות בשירות החינמי של Xmarks (שגם יקנה לכם גישה חופשית לסימניות שלכם ברשת, מכל דפדפן שהוא), או להשתמש בשטח אחסון שלכם באמצעות FTP או WebDAV. להורדת Xmarksחלופות:
לא מצאנו שירותי סנכרון איכותיים אחרים שמאפשרים שיתוף של הגדרות בין דפדפנים שונים, אבל לניהול סימניות והמלצות חברתיות, נסו את delicious, עם תוספים לפיירפוקס ואינטרנט אקספלורר.
DropBox
סנכרון הסימניות והסיסמאות של הדפדפן הוא רק פרט קטן מהתמונה המלאה. הבעיה האמיתית בה נתקלים כל מי שמשתמשים ביותר ממחשב אחד היא סנכרון הקבצים בין המחשבים השונים - בעיה שמחריפה עוד יותר כשהמחשבים מריצים מערכות הפעלה שונות.למרבה התסכול, לבעיה זו לא היו פתרונות מוצלחים למשך הרבה מאוד זמן. עתה קיימים מספר שירותים שמאפשרים לסנכרן קבצים בין מספר מחשבים עם מערכות הפעלה שונות דרך הרשת, והמוצלח שבהם הוא DropBox, שמציע סנכרון בטוח בחינם של עד 2GB.
אחרי ההתקנה של DropBox על מחשב אחד או יותר, כל שיש לעשות הוא לבחור תיקיה לסנכרון, וכל השאר קורה מאליו. ברגע שתגררו קובץ לתוך התיקיה, DropBox תתחיל להעלות אותו לרשת ותציג על האייקון שלו סימן כחול של עדכון. כל המחשבים האחרים יתעדכנו בקיומו של הקובץ החדש בתוך מספר שניות, ויתחילו להוריד אותו. ברגע שההעברה תסתיים, הסימון על האייקון ישתנה לסימן "וי" ירוק, שמציין כי הקובץ מוכן לשימוש בכל המחשבים המסונכרנים. עם קבצים קטנים או עם חיבור רשת מהיר, כל התהליך לא נמשך יותר מעשר שניות. אבל הסנכרון האוטומטי הוא רק חלק קטן ממה שהופך את DropBox לשימושי כל כך. באמצעות הממשק המקוון, תוכלו להגיע לכל הקבצים המסונכרנים שלכם מכל מקום, גם אם כל המחשבים שלכם כבויים. DropBox שומר מספר גרסאות של כל קובץ, וכך מגן עליכם מפני תאונות לא צפויות. אם תמחקו בטעות קטע חשוב ממסמך ותשמרו אותו, תוכלו פשוט לחזור לגרסה הקודמת דרך הממשק המקוון. לבסוף, התיקיה הציבורית של DropBox תאפשר לכם לשתף כל קובץ במחשב במספר לחיצות בודדות - רק העתיקו את הקובץ לתיקיה הציבורית, ואז העתיקו את הכתובת המשותפת שלו, אותה תוכלו לשלוח באימייל או לפרסם ברשת. להורדת DropBoxחלופות:
Windows Live Sync של מיקרוסופט, לשעבר FolderShare, מספק תכונות דומות לאלו של DropBox, אבל מגבלת האחסון שלו נספרת לפי מספר הקבצים (עד 20 תיקיות עם 20,000 קבצים בכל אחת) ולא לפי משקלם. עם זאת, Live Sync לא מציע סנכרון עם לינוקס, לא שומר גרסאות של קבצים, ולא מציע שיתוף קבצים קל כמו DropBox.
X-Mouse Button Control
למרות שמדור זה עוסק בדרך כלל בדרכים להמעיט בשימוש בעכבר, לעיתים אי אפשר להימנע מכך. אם העכבר שלכם התברך בכמה כפתורים יותר מדי (כל דבר מעבר לשני כפתורים וגלגלת), X-Mouse Button Control תעזור לכם להפוך אותו לקצת יותר שימושי. השתמשו ב-X-Mouse Button Control כדי להגדיר פעולות שונות לכפתורי העכבר כמו שליטה בעוצמת הקול או בנגינה של קובצי מדיה, הפעלת תוכנות או שילובים של מקשים, ניווט או רענון עמודים בדפדפן, ומגוון פעולות אחרות. X-Mouse Button Control מאפשרת לשנות את ברירות המחדל עבור כל התוכנות הפועלות במחשב, או להגדיר פעולות שונות עבור כל תוכנה. להסתרת האייקון של X-Mouse Button Control בשורת המשימות, הסירו את הסימון מהשורה Show tray icon by default במסך ההגדרות. כדי להגיע למסך ההגדרות אחרי הסתרת האייקון, הפעילו את X-Mouse Button Control מהתפריט התחל. להורדת X-Mouse Button Controlחלופות:
AutoHotKey היא תוכנה חופשית מתקדמת שמגדירה פקודות מורכבות לכפתורי העכבר והמקלדת. השימוש בה מצריך כתיבה של סקריפטים בשפת תכנות פנימית פשוטה ולכן עקומת הלימוד שלה חדה בהרבה משל X-Mouse Button Control, אבל המטרה מצדיקה את האמצעים. באתר התוכנה תמצאו תיעוד מקיף.
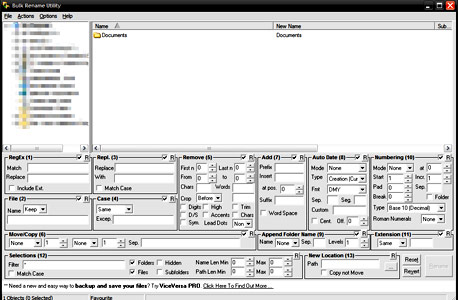
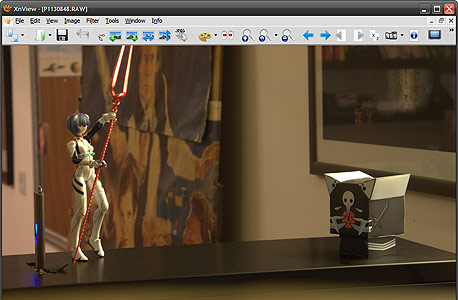
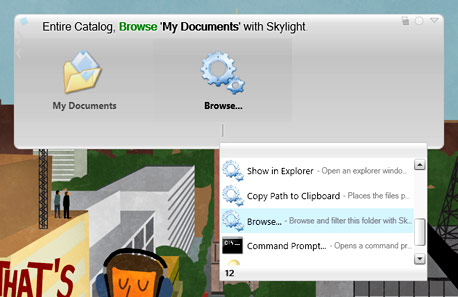
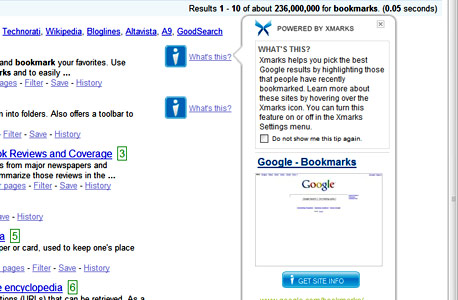
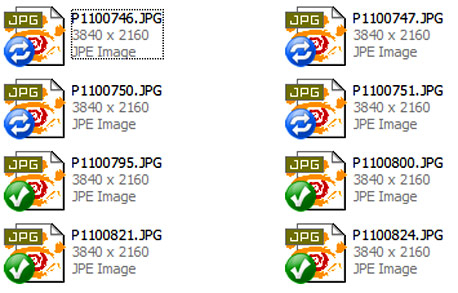
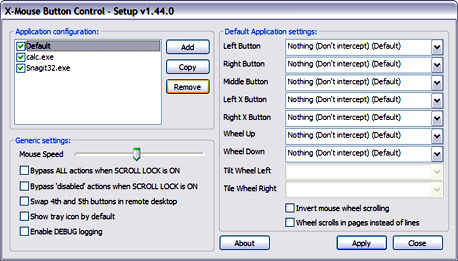
12 תגובות לכתיבת תגובה