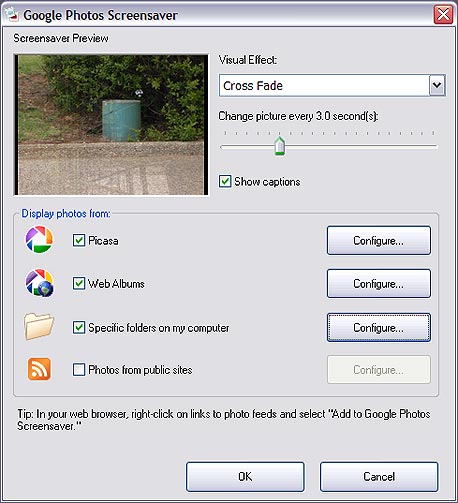
ארבעה טיפים לשימוש טוב יותר בפיקאסה
אפשר להוציא מתוכנת התמונות החינמית של גוגל יותר: לתייג תמונות לפי מיקום גיאוגרפי, להעלות אותן לרשת דרך הסלולר, ליצור שומר מסך מספריית התמונות שלכם ולהעלות לאלבום המקוון בלי להשתמש בתוכנה השולחנית בכלל
פיקאסה (Picasa) של גוגל היא תוכנת עריכת התמונות הבסיסית המוצלחת ביותר בשוק. היא מאפשרת, בין היתר, להעלות באופן מרוכז את התמונות לאלבום המקוון של גוגל ברשת ובדרך גם לשפר אותן ללא הכר: מחיתוך המתאים להדפסה ועד שיפוצי תאורה וחדות. גם אם אתה משתמשים בה שנים - מצאנו כמה תכונות פחות מוכרות שלה שיכולות בהחלט לשפר את החיים.
תיוג גיאוגרפי
תיוג גיאוגרפי של תמונות מקשר את התמונה למקום שבו צולמה, ומאפשר למקם אותה על מפה. בפיקאסה, עמודים של תמונות עם תגים גיאוגרפיים כוללים מפה קטנה של סביבות האזור שבו צולמה התמונה, ובעמודי אלבום אפשר לפרוס את כל התמונות על מפה אזורית גדולה, ולעיין כך בתמונות לפי מיקום. תיוג גיאוגרפי נעשה בדרך כלל בזמן הצילום, על ידי חיבור התקן GPS למצלמה, אבל אם Google Earth מותקנת במחשב שלכם, אפשר להוסיף תגי מיקום גם אחרי הצילום. בחרו את התמונות ולחצו על הכפתור Geotag בסרגל הכלים בתחתית החלון. בתוך Google Earth, אתרו את המקום שבו צילמתם את התמונה (הכוונת הצהובה במרכז המסך צריכה להצביע על הנקודה) ולחצו על Geotag. אם בחרתם כמה תמונות, Google Desktop תעבור לתמונה הבאה ותאפשר לכם לתייג את כל התמונות לפי הסדר. לחלופין, אם כל התמונות צולמו באותו מקום, לחצו על Geotag All. לאחר מכן, המידע הגיאוגרפי יצורף לתמונות שלכם ב-Picasa Web Albums, ותוכלו לעיין בתמונות לפי מיקום ב-Google Earth.שומר מסך
Google Photos Screensaver אינו חלק מובנה מפיקאסה, אבל הוא מותקן ביחד איתה. במקום שומר המסך הפשוט של חלונות שמציג תמונות מתיקיית My Pictures, שומר המסך של גוגל מציע אפקטים נעימים יותר למעבר בין תמונות, ביניהם אפקט "קן ברנס" (או Pan and Zoom) ואפקט פייד אאוט, ויש לו יותר אפשרויות לבחירת התמונות שתוצגנה. אפשר להפעיל אותו כמו כל שומר מסך אחר, דרך הגדרות התצוגה - לחצו עם כפתור העכבר הימני על שולחן העבודה, בחרו את האפשרות Properties, עברו ללשונית Screen Saver, ובחרו אותו מהתפריט.כברירת מחדל, Google Photos Screensaver מציג את כל התמונות מפיקאסה שנמצאות באלבום Screensaver או שמסומנות בכוכב, וכן תומך בהצגת תמונות מ-Picasa Web Albums, מתיקיות במחשב, או מפיד RSS. כדי לבחור את התמונות שתוצגנה ביתר פירוט, פתחו את הגדרות שומר המסך דרך הגדרות התצוגה.
(להורדת Google Photos Screensaver)
שליחת תמונות באימייל
כל מה שאתם צריכים כדי לשלוח תמונות מכל מקום ישר ל-Picasa Web Albums זה טלפון סלולרי עם מצלמה. מתוך Picasa Web Albums, בתפריט התוכנה, לחצו על Settings ולאחר מכן סמנו את השורה Upload photos by email. מכיוון שהכתובת שפיקאסה תיתן לכם לשליחת האימיילים תאפשר פרסום של תמונות באלבום שלכם ללא שום סינון או בקרה, כדאי מאוד לשמור עליה בסוד. הכתובת תהיה מורכבת משם המשתמש שלכם, צירוף סודי שאתם תבחרו, והסיומת @picasaweb.com. הכתובת הסופית המלאה תוצג בשורה Email photos to this address - שמרו את הכתובת הזו בספר הכתובות של הטלפון הסלולרי שלכם. לאחר מכן, צלמו תמונה במצלמה בטלפון, ובחרו באפשרות השיתוף או השליחה. בחרו שליחה באימייל (או ב-MMS אם הטלפון שלכם אינו תומך בשליחה באימייל), ואתרו את הכתובת בספר הכתובות. אחרי השליחה, התמונות תופענה באלבום Drop Box ב-Picasa Web Albums. כדי להעלות אותן ישירות לאלבום מסוים, הקלידו את שמו בשורת הנושא של האימייל.פיקאסה ללא פיקאסה
אם אתם רוצים להשתמש ב-Picasa Web Albums אבל אינכם מעוניינים בתוכנת ניהול התמונות השולחנית, ודאי שמתם לב שמנגנון העלאת התמונות של Picasa Web Albums לא ממש מעודד שימוש כזה. תצטרכו לבחור כל תמונה להעלאה בנפרד, ואם ההעלאה תיעצר באמצע תצטרכו להתחיל הכל מחדש - לא אפשרות ריאלית עבור מי שמעלים עשרות תמונות בשבוע.
בעיות דומות צצות כשמנהלים גלריות בכמה אתרי תמונות במקביל - פיקאסה ופליקר או פליקר ופייסבוק, לצורכי גיבוי או מסיבות אחרות. כל אתר מציע ממשק שונה וכלים אחרים להעלת תמונות, וצריך להעלות כל תמונה לפחות פעמיים. כדי להעלות תמונות וקובצי מדיה אחרים לרוב אתרי התמונות ברשת, נסו את FireUploader, תוסף לפיירפוקס שתומך בפליקר, יוטיוב, פיקאסה, פייסבוק, ועוד רבים אחרים. FireUploader מאפשר להגדיר חשבונות בכמה אתרים שונים, וכל שצריך לעשות כדי להעלות באמצעותו קבצים הוא לגרור אותם לחלון שלו. (להורדת FireUploader)כתבות קשורות
המדריך לשיפור התמונות הדיגיטליות
שישה דברים שאפשר לעשות עם פליקר
6 דברים שלא ידעתם שאפשר לעשות עם פיקאסה
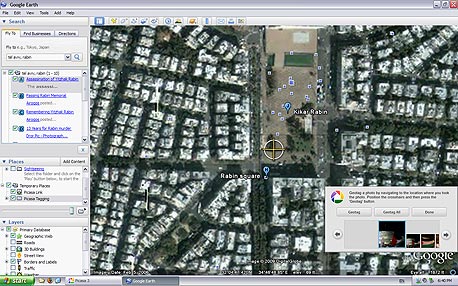
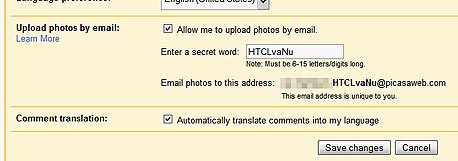
3 תגובות לכתיבת תגובה