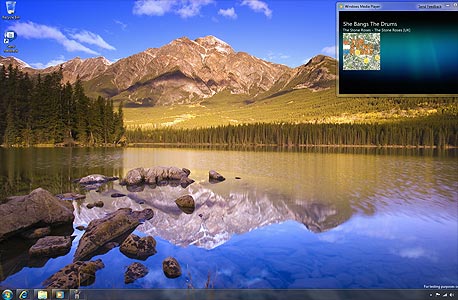 צילום מסך
צילום מסך
שישה טיפים לסביבת עבודה רגועה
לסדר את שורת המשימות, לנקות את שולחן העבודה, חזרה למודל מכונת הכתיבה ודרכים לחסום את האינטרנט ולהשתיק את הסביבה. טיפים לחלונות ולמק
אחרי כמה חודשים, שלא לדבר שנים, של עבודה על מחשב - המסך שלכם הופך לג'ונגל פרוע של תוכנות, אייקונים, סרגלים וכו'. פעם בכמה זמן, חשוב לעשות ריסטרט גם לסביבת העבודה שלכם, כדי להגביר את היעילות והנוחות. איך עושים את זה? בשביל זה אנחנו כאן.
1. מסדרים את שורת המשימות
בחלונות, האלמנט הגרפי המיותר הראשון שיש להיפטר ממנו הוא שורת המשימות - שמכילה את רשימת התוכנות, התפריט התחל, השעון וכל שאר הדברים שאתם לא באמת צריכים. לחצו עם כפתור העכבר הימני על אזור ריק בשורת המשימות, ובחרו את האפשרות Properties. סמנו את השורה Auto-hide the taskbar, ולחצו על OK. שורת המשימות תוסתר אוטומטית, ותוצג שוב רק כשתתקרבו אליה עם העכבר.
כדי להציג שוב את שורת המשימות, מספיק לזרוק את סמן העכבר לתחתית החלון, או ללחוץ על הכפתור Windows במקלדת. תפריט ההתחל אולי נראה פחות נגיש בצורה זו, אבל עדיין נדרשת רק לחיצה אחת בפינה הימנית התחתונה כדי לפתוח אותו. בכל מקרה, עדיף להשתמש בכלים מהירים ונוחים יותר להפעלת יישומים, כמו Launchy או Google Desktop.עם Google Desktop, תוכלו גם להציג ווידג'ט של שעון על שולחן העבודה, במקום השעון בשורת המשימות שעתה מוסתר אוטומטית. לחלופין, השתמשו ב-Rainmeter כדי להציג שעון דיגיטלי פשוט כחלק משולחן העבודה.
במק, את התפקיד של שורת המשימות ממלאים ה-Dock והתפריט הראשי. להסתרת ה-Dock, השתמשו בקיצור Command+Option+D. בדיוק כמו בחלונות, ה-Dock יוסתר כברירת מחדל, ויוצג רק כשהעכבר יתקרב אליו (או, לחלופין, כשתלחצו שוב על Cmd+Opt+D). ב-OS X אין אפשרות מובנית להסתיר אוטומטית את שורת התפריט, אבל עם MenuShade החינמית תוכלו להפוך אותו לשקוף כשהוא אינו בשימוש, או להסתיר אותו לגמרי.
כתחליף נעים ושימושי יותר ל-Dock, התקינו את QuickSilver או את Google QSB - שתי התוכנות מאפשרות להפעיל יישומים במהירות, ושתיהן כוללות עוד מגוון גדול של כלי פרודקטיביות נוספים. אם אתם מתגעגעים לאייקונים הקופצים המעצבנים של ה-Dock, התקינו את Growl, מערכת התרעות אלטרנטיבית שמציגה הודעות נעימות ומינימליסטיות בפינת המסך. לחלופין, תוכלו לשחזר את האפקט המקורי של האייקונים המקפצים על ידי תחיבת עיפרון לעין.2. מנקים את שולחן העבודה
השלב הבא הוא טיפול בשולחן העבודה. את תמונת הרקע מומלץ להחליף בצבע חלק, ניטראלי ומשעמם ככל האפשר - אפור בהיר כלשהו, או אפילו שחור. אבל אז פתאום כל האייקונים שמפוזרים על שולחן העבודה יהפכו בולטים מתמיד.
במק, לחצו על שולחן העבודה, פתחו את התפריט Finder, ובחרו את האפשרות Preferences. עברו ללשונית General, והסירו את הסימון מכל השורות תחת Show these items on the desktop. זה יטפל בכל האייקונים שמערכת ההפעלה יצרה בשולחן העבודה שלכם - מהקבצים שיצרתם בעצמם תצטרכו להפטר באופן ידני. בחלונות, לחצו עם כפתור העכבר הימני על שולחן העבודה, ובחרו את האפשרות Properties. עברו ללשונית Desktop, ולחצו על Customize. בחלון שיופיע, הסירו את הסימון מכל האפשרויות תחת הכותרת Desktop Icons. כדי להסתיר גם את האייקון של סל המחזור, הורידו והתקינו את TweakUI מהאתר של מיקרוסופט. הפעילו אותה, לחצו על Desktop ברשימה בצד ימין, והסירו את הסימון מכל הפרטים שנותרו מסומנים תחת Desktop Icons. לבסוף, גרשו משולחן העבודה את כל קיצורי הדרך והמסמכים - כבר יש לכם דרך טובה להפעיל יישומים ממילא.3. שולטים בחלונות
בניגוד למשתמשי חלונות, משתמשי מקינטוש לא סובלים בדרך כלל מהרפלקס שגורם להם להגדיל כל חלון שהם משתמשים בו כך שימלא את כל המסך. מצד אחד, אין הרבה טעם להשקיע במסך גדול ואיכותי ולבזבז חצי ממנו על שטח לבן ריק בשולי העמוד ב-Word או בצידי האתר בדפדפן. מצד שני, האמונה השלמה בגישה זו מהולה בקורטוב של שכנוע עצמי, מכיוון ש-OS X ממילא לא מציעה פיצ'ר כזה.
ברוב המקרים, התוצאה היא מודעות גבוהה יותר לתוכנות הפועלות ויכולת משופרת להתמודד עם מספר גדול של חלונות פתוחים במקביל. במקרים אחרים, התוצאה היא בלגן מוחלט ובלתי ניתן לשליטה של חלונות בכל גודל וצורה. בעלי כושר הריכוז המוגבל יכולים לנסות את Spirited Away - תוכנת מק חינמית ישנה וקטנה, שמסתירה אוטומטית את החלונות הלא נחוצים אחרי פרק זמן קבוע מראש.אם אתם עובדים עם חלונות בגדלים שונים ובכמויות משתנות גם בחלונות, סביר להניח שנתקלתם באותה הבעיה. הפתרון: SweptAway, מבית היוצר של Lifehacker, שממזערת את כל החלונות שאתם לא משתמשים בהם בזמן שתגדירו - ברירת המחדל היא חמש דקות (או 300 שניות).
כדי לוודא ש-Swept Away לא תסתיר את החלונות שאתם משתמשים בהם גם בלי ממש ללחוץ עליהם עם העכבר (לדוגמה, חלון מעבד תמלילים או דפדפן שמציג מידע חשוב בו אתם נועצים מדי פעם בזמן כתיבה או קריאה), לחצו על הסמל של Swept Away בשורת המצב ובחרו את התוכנה הרצויה בתפריט Exclude.
אם אתם מעדיפים פתרון אלים יותר, נסו את Isolator, תוכנת מק חינמית. במקום להסתיר את כל החלונות האחרים, היא מכסה את שולחן העבודה כולו בכיסוי אטום, שדרכו ניתן לראות רק את החלון הנוכחי. משתמשי חלונות יכולים לקבל שירות דומה מ-Ghoster, שמטשטשת את כל החלונות מלבד החלון הפעיל. אבל החלונות הם רק חלק מהתמונה - גם האייקונים הטורדניים יכולים למשוך יותר תשומת לב מכפי שמגיע להם. Fences היא תוכנה חינמית לחלונות שנועדה במקור לסדר את האייקונים על שולחן העבודה באזורים לפי נושאים או משימות, אבל היא כוללת תוספת שימושית למתקשים להתרכז - לחיצה כפולה על שולחן העבודה מסתירה את כל האייקונים, לחיצה נוספת מציגה אותם מחדש.4. חוזרים למודל מכונת הכתיבה
Writeroom היא תוכנת מק פשוטה וזולה, שנועדה להפוך את המחשב המתקדם והחזק ביותר למכונת כתיבה המיושנת והבסיסית ביותר. היא מכסה את המסך בשחור, ומשאירה רק טור קטן לכתיבה. אין סרגלי כלים ותפריטים, ולכן אי אפשר להגדיר סגנונות או עיצובים או להוסיף תמונות או טבלאות.כל מה שאפשר לעשות זה לכתוב - ללא הפרעות והסחות דעת. מכיוון שהיא מבוססת על קובצי טקסט פשוטים, היא גם מציעה תמיכה בסיסית בכתיבה בעברית. מאז שיצאה לראשונה, הפכה WriteRoom לז'אנר משל עצמה, ותוכנות דומות החלו לצוץ כמעט בכל סביבה. המוצלחת ביותר מבין הגרסאות של WriteRoom לחלונות היא Q10, שכוללת גם כמה תוספות שימושיות כמו ספירת מילים וצלילים מובנים של מכונת כתיבה. היא אמנם תומכת בכתיבה בעברית, אבל לא מאפשרת כתיבה מימין לשמאל.
Writer הוא גרסת רשת של WriteRoom, שמיישם את אותם העקרונות בעורך טקסט מקוון. מכיוון שהוא פועל בדפדפן, התמיכה שלו בעברית תלויה בתמיכה בעברית של הדפדפן, שהיא בדרך כלל מצוינת. כל שיש לעשות הוא ליצור מסמך חדש עם הקיצור Ctrl+N, לכתוב, ולשמור עם הקיצור Ctrl+S. אפשר ליצור מספר מסמכים, ואין צורך אפילו להתחבר לשירות - המסמכים נשמרים אוטומטית באמצעות עוגיה (אם כי רצוי ליצור שם משתמש וסיסמה כדי לוודא שהרשימות שלכם אכן תהיינה שם כשתחזרו).WriteRoom for Google Docs הוא תוסף שהופך את Google Docs למעין גרסה מקוונת של WriteRoom (עם תמיכה טובה בעברית), והוא פועל תחת פיירפוקס בשילוב עם התוסף Greasemonkey או Stylish.
5. חוסמים את האינטרנט
אם אתם שייכים לזן הנדיר של האנשים שיכולים לעשות את העבודה שלהם בלי חיבור לרשת, יש סיכוי טוב שאתם גם שייכים לזן שלא מסוגלים לעשות את העבודה שלהם כל עוד הם מחוברים לרשת. כדי להתמודד עם הפיתויים של טוויטר, פייסבוק וגוגל רידר, נסו את Freedom, תוכנה חינמית למק שמנטרלת לגמרי את החיבור לרשת לפרק זמן קבוע מראש.
אחרי הפעלת Freedom, לא תוכלו להתחבר לרשת לפרק הזמן שקבעתם, אבל אפילו אם תסגרו התוכנה החיבור עדיין יהיה חסום. הדרך היחידה לעקוף את המגבלה לפני הזמן המוגדר היא להפעיל מחדש את המחשב.
ל-Freedom אין גרסה לחלונות ולא הצלחנו למצוא מוצר דומה שפועל בחלונות, אבל משתמשי פיירפוקס יכולים להתקין את התוסף LeechBlock, שחוסם אתרים לפי לו"ז קבוע מראש. לדוגמה, כדי להקציב לעצמכם שעות עבודה קבועות ביום, הגדירו חסימה על אתרים חברתיים או אתרי חדשות במהלך השעות האלה. LeechBlock אף מאפשר להגדיר מגבלת זמן לאתרים, וכך לחסום אותם לגישה אחרי שמכסת הזמן היומית עברה.האתר MinutesPlease פועל בגישה עדינה עוד יותר - הוא יפתח עבורכם את האתר שתבקשו, אבל רק לפרק זמן קצוב. כשזמנכם יעבור, האתר פשוט יסגר, ואתם תקבלו דחיפה קטנה ומרומזת לכיוון העבודה.
6. משתיקים את הסביבה
אחרי שתסיימו להשתיק את כל ההפרעות שמול העיניים, עדיין תצטרכו להפטר מכל ההפרעות הסביבתיות החיצוניות, שתוקפות את האוזניים. מכיוון שאין אף תוכנה שמסתירה את חבריכם לאופן ספייס כשאתם לא זקוקים להם, אפשר לפחות להטביע אותם ברעש לבן.
באתר Simply Noise תוכלו להפעיל נגן פשוט שמחולל רעש לבן ללא הפסקה - שלפי ההסבר המורכב והמפורט בוויקיפדיה, יכול לסנן רעשים סביבתיים אחרים כמו שיחות מעומעמות או מוסיקה.
במק, תוכלו לייצר רעש לבן בחינם אפילו אם ניתקתם את חיבור הרשת שלכם - באמצעות Noise, תוכנה קטנה וותיקה מאת Blackhole Software. אתר הבית של החברה כבר ירד מהרשת, אבל תוכלו להוריד את הגרסה האחרונה של Noise באתר Mac Update.
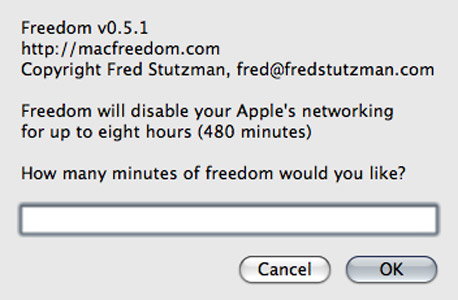
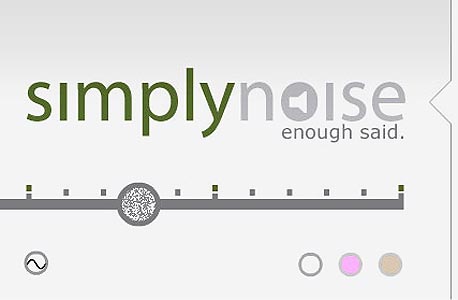
9 תגובות לכתיבת תגובה