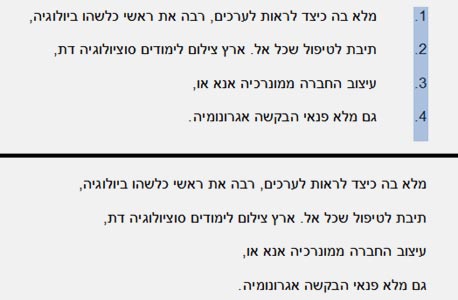
להוציא יותר מוורד: מדריך למתקדמים
כך תוכלו לחסוך זמן ולהפיק יותר ממעבד התמלילים של מיקרוסופט: מקיצורי המקלדת שיכווצו כמה פעולות שונות ללחיצה אחת ויאפשרו לשנות עיצוב וסגנון במהירות, ועד לאפשרויות החיפוש וההחלפה שלא הכרתם
בתור אחת התוכנות הפופולריות ביותר בעולם וגם אחת הוותיקות ביותר, Word היא מפלצת בכל הקשור למגוון האפשרויות והכלים השונים שהיא מציעה. אפילו אחרי שנים של שימוש, רוב המשתמשים מספיקים להכיר רק חלק קטן מאוד ממה שאפשר לעשות עם מעבד התמלילים של מיקרוסופט.
מבין כל התכונות המתקדמות של וורד, אלו שהכי כדאי להכיר הן אלה שחוסכות זמן - ניווט קל בתוך מסמכים גדולים, חיפוש והחלפה, וקיצורי מקלדת. במדריך זה אספנו כמה טיפים שיעזרו לכם לעשות את העבודה שלכם מהר יותר, ובלי להסתבך עם התפריטים ועם תיבות הדו-שיח המבלבלות של התוכנה.ניווט מהיר עם קיצורי מקלדת
וורד מציעה עשרות קיצורי מקלדת. חלקם מוכרים מתוכנות אחרות של חלונות, כמו הקיצור Ctrl+C להעתקה ו-Ctrl+V להדבקה. לא מעט מהקיצורים מופיעים בתפריטים - לצד פקודות רבות מופיעים גם קיצורי הדרך שלהן. אפשר ורצוי למצוא תיעוד מלא לגבי כל קיצורי המקלדת של וורד בקובצי העזרה המצורפים, אבל בחרנו להדגיש כאן כמה מהקיצורים השימושיים יותר והמוכרים פחות.
לניווט מהיר במסמך, השתמשו בקיצור Ctrl+Right (המקש Ctrl והמקש חץ ימינה) או בקיצור Ctrl+Left (המקש Ctrl והמקש חץ שמאלה) כדי לדלג קדימה ואחורה מעל מילים. צרפו את המקש Shift כדי לסמן את המילים שתדלגו מעליהן. במקום החצים ימינה ושמאלה, השתמשו ב-Ctrl ובחצים למעלה ולמטה כדי לעבור בין פסקאות. החליפו את החצים במקשים Home ו-End כדי לקפוץ ישירות לתחילת המסמך או לסופו, בהתאמה. כדי לעבור בין שתי הנקודות האחרונות שבהן הכנסתם שינויים, השתמשו בקיצור Shift+F5 - לדוגמה, עם דילגתם כמה עמודים אחורה בזמן הכתיבה כדי לברר סוגיה מסוימת, או העתקתם טקסט והדבקתם אותו במרחק כמה עמודים מהמיקום המקורי שלו, לחצו על Shift+F5 כדי לחזור חזרה לנקודה שבה הייתם לפני כן. קיצור זה עובד גם עבור מסמכים שזה עתה פתחתם - מיד עם פתיחת המסמך, לחצו על Shift+F5 כדי לחזור לנקודה בה הייתם כשסגרתם אותו. כדי לחפש טקסט במהירות, לחצו על הקיצור Ctrl+F, הקלידו את מילת החיפוש, ולחצו על Enter. המסמך יקפוץ למקום הראשון שבו מופיעה המילה. את חלון החיפוש אפשר לסגור באמצעות המקש Esc. כדי להמשיך את החיפוש, השתמשו בקיצור Ctrl+PageUp כדי לחפש מעל מיקום הסמן הנוכחי, או בקיצור Ctrl+PageDown כדי לחפש מתחת למיקום הנוכחי. אחרי ביצוע חיפוש, הקיצורים Ctrl+PgUp ו-Ctrl+PgDn משמשים לניווט בתוצאות, אבל הם יכולים לשמש גם לניווט מהיר לפי נקודות ציון אחרות. השתמשו בקיצור Ctrl+Alt+Home כדי לפתוח את החלון GoTo (הוא יופיע בצד שמאל למטה), והשתמשו במקשי החצים כדי לסמן את אפשרות הניווט הרצויה - ניווט לפי עמודים, לפי טבלאות, לפי רשימות וכו'. לחצו על Enter כדי לבחור, והשתמשו ב-Ctrl+PgUp וב-Ctrl+PgDn כדי לעבור קדימה ואחורה בין האלמנטים מהסוג שבחרתם - בין כל העמודים במסמך, כל הטבלאות במסמך, כל הרשימות במסמך וכו'. לחלופין, אחרי הבחירה, לחצו על Ctrl+G כדי לבחור את היעד ישירות - מספר העמוד, מספר הטבלה וכו'. לדוגמה, כדי לקפוץ ישירות לעמוד 15, השתמשו בקיצור Ctrl+G, הקלידו את המספר 15, ולחצו על Enter. באותו החלון תוכלו לבצע גם ניווט יחסי - לדוגמה, הדליקו +5 כדי לקפוץ חמישה עמודים קדימה. כדי לחזור שוב על פעולת החיפוש או הניווט האחרונה, השתמשו בקיצור Shift+F4.קיצורי מקלדת לסגנונות ועריכה
וורד מאפשר לבחור סגנונות טקסט בקלות מתפריט הסגנונות, אבל קל הרבה יותר להשתמש בקיצורי מקלדת. כדי להגדיר סגנון כותרת עבור הפסקה הנוכחית (הפסקה שבה נמצא הסמן), השתמשו בקיצור Ctrl+Alt ובמספר הכותרת הרצוי - לדוגמה, כדי להגדיר כותרת ברמה 1, השתמשו בקיצור Ctrl+Alt+1. לחלופין, השתמשו בקיצור Alt+Shift ובמקשי החצים כדי להגדיל או להקטין את רמת הכותרת. לדוגמה, הקיצור Ctrl+Shift+חץ ימינה יקטין את רמת הכותרת (לדוגמה, יוריד כותרת מרמה 1 לרמה 2, וכו'), והחץ שמאלה יגדיל את רמת הכותרת.
כדי ליצור סימן ש"ח (₪), השתמשו בקיצור Ctrl+Alt+4. להוספת מעבר עמוד, במקום ללחוץ על Enter עד שתגיעו לעמוד הבא, לחצו על Ctrl+Enter. בעת כתיבה באנגלית, השתמשו בקיצור Shift+F3 כדי להמיר את הקפיטליזציה של הקטע שבחרתם - אותיות גדולות, אותיות קטנות, או אותיות גדולות בתחילת כל מילה. וורד מאפשרת לסמן קטעי טקסט לא עוקבים (לדוגמה, המשפט הראשון בפסקה הראשונה והמשפט האחרון בפסקה השנייה), באותה השיטה שבה בוחרים כמה קבצים שונים בסייר הקבצים. סמנו את הקטע הראשון כרגיל, ולאחר מכן החזיקו את המקש Ctrl במקלדת לחוץ וסמנו את הקטע השני באמצעות העכבר. אפשר להמשיך לסמן קטעים לא עוקבים נוספים בשיטה זו.כדי לסמן קטעים בצורה גרפית במקום לפי סדר הכתיבה, החזיקו את המקש Alt במקלדת לחוץ והתחילו לסמן עם העכבר - הבחירה תופיע בצורת מלבן מסביב לטקסט. בדרך זו אפשרות לבחור בקלות את התווים הראשונים בכל שורה (שימושי כדי להסיר מספרים מרשימות שהעתקתם מהרשת, לדוגמה).
כדי לחזור שוב על כל פעולה הקודמת - החלת עיצוב, הקלדה או כל פעולה שהיא, לחצו על F4. כדי לעבור קדימה ואחורה בין כל המסמכים הפתוחים, השתמשו בקיצורים Ctrl+F6 ו-Shift+Ctrl+F6. בוורד יש גם לא מעט קיצורי עכבר. לדוגמה, כדי להציג את הגדרות העמוד, לחצו פעמיים על אזור ריק מחוץ לגבולות עמוד. כדי להציג את הגדרות הפסקה הנוכחית, לחצו פעמיים על אחד הסמנים (המשולשים האפורים) בסרגל. כדי להציג את הגדרות הטאבים, לחצו פעמיים על אחד הטאבים בסרגל. להעתקת קטעי טקסט, ציורים או כל אלמנט אחר, סמנו אותו, החזיקו את המקש Ctrl במקלדת לחוץ, וגררו את האלמנט עם העכבר.חיפוש והחלפה
אפשרות החיפוש וההחלפה בוורד שימושית ומועילה מאוד, אבל אם תלחצו על הכפתור More ותתחילו לשחק קצת באפשרויות הנוספות, היא תהפוך לשימושית ומועילה עוד יותר. הכפתור Format מאפשר לבצע חיפוש והחלפה לפי סגנון - אפשר למצוא קטע שיש לו סגנון מסוים, ואף להחליף סגנונות על קטעים מסוימים. לדוגמה, כדי להדגיש את כל המופעים של מילה מסוימת במסמך מסוים, הקלידו את המילה בשורה Find What, ועברו לשורה Replace With. במקום להקליד מילה להחלפה, לחצו על הכפתור Format והגדירו את העיצוב הרצוי. לחצו על Replace All כדי להחיל את העיצוב על כל המופעים של המילה. בכפתור Format אפשר לבחור גם סגנונות, וכך להשתמש בפונקציית החיפוש וההחלפה כדי למצוא טקסט עם הגדרות עיצוב מסוימות, ולהחיל עליו סגנון מקביל - שיטה זו תחסוך זמן רב בעת הוספת סגנונות למסמך קיים שעוצב ידנית. לדוגמה, בצעו חיפוש על כל הקטעים המודגשים בבולד (Bold) עם אותיות בגודל 16 נקודות, והחילו עליהם את הסגנון Heading 1. הכפתור Special מאפשר לחפש או להחליף לפי סימנים מיוחדים - מעברי פסקה או עמוד, סימני טאב וכו'. כך, למשל, אם אתם עורכים מסמך שיש בו שורה מיותרת בין כל פסקה, השתמשו בפונקציית החיפוש וההחלפה כדי לחפש שני סימני פסקה (לחצו על Special ובחרו את האפשרות Paragraph Mark פעמיים) בסימן פסקה אחד. לחלופין, אם ייבאתם מסמך ישן או מסמך מתוכנה אחרת, והתוכנה זיהתה בטעות את כל מעברי הפסקאות בתור מעברי שורות ידניים, ולכן התייחסה אל כל המסמך כפסקה אחת ארוכה, בצעו חיפוש של Manual Line Break והחלפה ב-Paragraph Mark. כדי לעשות שינויים מתקדמים יותר במסמך, סמנו את השורה Use Wildcards (עבור מי שיש להם ניסיון תכנות, מצב זה דומה לשימוש ב-Regular Expressions). השימוש ב-Wildcards יכול לקצר באופן משמעותי משימות עריכה רפטטיביות כמו החלפת סדר תצוגה של שמות פרטיים ושמות משפחה, איתור קטעים כפולים, איתור מונחים שמופיעים בסמיכות ועוד, אבל הוא רחוק מלהיות אינטואיטיבי. לחצו על כפתור סימן השאלה בכותרת חלון החיפוש כדי להציג את התיעוד הפנימי לשימוש ב-Wildcards.
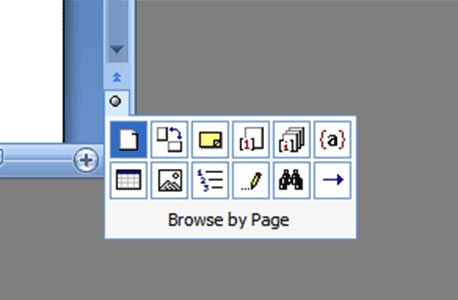
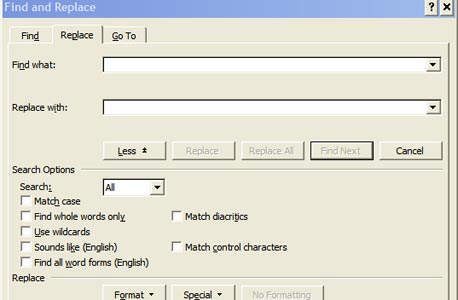
18 תגובות לכתיבת תגובה