 צילום: shutterstock
צילום: shutterstock
טיפול 10,000: איך לנקות את המחשב מכל הזבל
כולנו נתקלנו בתופעה המתסכלת הזו: עם הזמן המחשב הולך ונהיה כבד ואיטי יותר. לפני שרצים להתקין מחדש מערכת הפעלה, ישנן כמה פעולות ניקיון פשוטות שיכולות להחזיר את המחשב למהירות העבודה שלו בימיו הטובים
כל התקנה של חלונות מרקיבה והופכת איטית וכבדה יותר עם הזמן, אבל לפעמים התקנה מחדש היא פתרון קיצוני מדי. במדריך זה ריכזנו כמה שיטות לניקוי יסודי של כל הפינות הנסתרות של חלונות, כדי שתוכלו לקנות עוד קצת זמן לפני ההתקנה הבלתי נמנע.
מחקו קבצים מיותרים
במהלך הפעולה הרגילה של המחשב, חלונות ושאר התוכנות שומרות אלפי קבצים זמניים בכמה מקומות שונים במחשב. קבצים אלו אמנם נחוצים לפעולת חלונות והתוכנות האחרות, אבל כפי ששמם מרמז, הם נחוצים באופן זמני בלבד, ובכל רגע נתון סביר להניח שיש על המחשב שלכם רק כמה קבצים זמניים בודדים שבאמת נמצאים בשימוש.
עם זאת, רוב התוכנות לא נפטרות מהקבצים הזמניים שלהן בעצמן, ואלו מצטברים במהירות. מחיקת הקבצים הזמניים לא בהכרח תביא לשיפור בביצועים, אבל בהחלט יכולה לפנות כמה מאות או אפילו אלפי מגה-בייטים בכונן הקשיח. הדרך הקלה ביותר למחוק את הקבצים הזמניים היא באמצעות Disk Cleanup, הכלי המובנה של חלונות לפינוי מקום בכונן הקשיח. בחלונות XP, הוא נמצא בתפריט התחל. בתיקייה הצביעו על Accessories/System Tools. בוויסטה, פתחו את התפריט התחל והקלידו Disk Cleanup בשורת החיפוש. למחיקת הקבצים הזמניים, סמנו את השורה Temporary Files. באותה הזדמנות, סמנו למחיקה גם את כל שאר הקבצים המיותרים, אך ודאו שאתם לא מוחקים בטעות קבצים חיוניים. ליתר ביטחון, לחצו על View Files כדי להציג את הקבצים שסימנתם למחיקה, ובמקרה של ספק, פשוט השאירו את הקבצים במקומם. אם אתם מעדיפים את השיטה הידנית, תוכלו לפתוח את תיקיית הקבצים הזמניים ולמחוק את הקבצים בעצמכם. פתחו את התפריט התחל, לחצו על Run, ובשורה Open הדביקו את הקיצור: %temp% לחצו על Enter, ותיקיית הקבצים הזמניים של חלונות תפתח בסייר הקבצים. השתמשו בקיצור Ctrl+A כדי לבחור את כל הקבצים, ולחצו על המקש Delete כדי למחוק אותם. במהלך המחיקה, סביר להניח שחלונות תציג הודעה שלפיה אחד או יותר מהקבצים שביקשתם למחוק נמצאים בשימוש - כאמור, חלק מהקבצים הזמניים נחוצים לפעולה התקינה של חלונות ושל התוכנות שפועלות תחתיה. מומלץ לסגור את כל התוכנות הפועלות לפני מחיקת הקבצים, אבל אם יהיו קבצים שלא תוכלו למחוק אפילו אחרי סגירת כל התוכנות הפתוחות, פשוט השאירו אותם שם והמשיכו הלאה. כך או כך, התיקייה תתמלא שוב בקבצים קטנים ולא מזיקים בתוך כמה ימים.הסירו תוכנות מיותרות
אחרי הסרת הקבצים המיותרים, השלב הבא הוא להסיר את התוכנות המיותרות. בחלונות XP, פתחו את לוח הבקרה, ולאחר מכן הפעילו את Add or Remove Programs. בוויסטה, פתחו את לוח הבקרה והקלידו בשורת החיפוש Uninstall, ובחרו את האפשרות Uninstall a program.
עברו בעיון על כל הפריטים ברשימה, והחליטו בדיוק לאילו תוכנות אתם עוד זקוקים ואילו סתם תופסות מקום על המחשב. הקדישו תשומת לב מיוחדת לתוכנות שאתם לא זוכרים שהתקנתם, או לתוכנות שפועלות אוטומטית אחרי אתחול המחשב. כשתגיעו לתוכנות שאתם לא מכירים, אל תתפתו להסיר אותה מיד - חפשו את שמה בגוגל וודאו שהיא לא נחוצה לפעולה של תוכנה חיונית אחרת. הסרת תוכנות דרך רשימת התוכנות המובנית של חלונות יכולה להיות פתרון נסבל עבור מי שאין להם הרבה תוכנות במחשב, אבל משתמשים רבים ימצאו את עצמם עוברים על רשימה של מאות תוכנות שונות, וממתינים כל פעם לסיום ההסרה של תוכנה אחת לפני שאפשר להמשיך ולהסיר את התוכנה הבאה. כדי להפוך את התהליך ליעיל יותר, השתמשו ב-Absolute Uninstaller - היא לוקחת את רשימת התוכנות הרגילה של חלונות, אבל מאפשרת לכם לסמן את כל התוכנות שאתם רוצים להסיר מראש, וכך הופכת את תהליך הסינון ליעיל בהרבה. מלבד זאת, Absolute Uninstaller סורקת את המחשב אחרי כל הסרה ומוודאת שלא נשארו מאחור קבצים מיותרים שתוכנית ההסרה לא טיפלה בהם. זהו פיצ'ר שימושי שיכול לעזור לחסוך עוד קצת מקום, אבל רצוי להשתמש בו בזהירות - במקרים מסוימים, אם נשארו קבצים כאלה מאחור, יש לכך סיבה טובה.נקו את הרג'יסטרי
בכל הגרסאות של חלונות, הרג'יסטרי (Registry) היא בסיס הנתונים שמכיל את כל הגדרות המחשב - החומרה, מערכת ההפעלה, והתוכנות. בדיוק כמו שמערכת הקבצים הרגילה של חלונות צוברת עם הזמן קבצים ישנים ומיותרים, כך גם ברג'יסטרי יכולים להצטבר נתונים שגויים וישנים. בדרך כלל, אין שום השפעה ממשית לכל הנתונים הישנים ברג'יסטרי, אבל במקרים מסוימים הם יכולים להאט את מערכת ההפעלה, במיוחד בזמן האתחול, ובמקרים קיצוניים עוד יותר אף לפגוע ביציבות.
למידע נוסף על הרג'יסטרי בוויקיפדיה לניקוי הרג'יסטרי, השתמשו ב-EasyCleaner החינמית. היא תומכת בניקוי של רכיבים אחרים במחשב, אבל היא מצטיינת בעיקר לניקוי הרג'יסטרי. אחרי ההתקנה, הפעילו את EasyCleaner, לחצו על הכפתור Registry, ולאחר מכן לחצו על Find. אחרי סריקה של כל הרג'יסטרי, הערכים המיותרים יוצגו ברשימה, ותוכלו לבחור את הערכים הרצויים ולמחוק אותם. EeayCleaner אמנם מציעה אפשרות שחזור לכל השינויים שתעשו באמצעותה, אבל שימו לב לאזהרה שמופיעה לפני הפעלת כלי ניקוי הרג'יסטרי. אם אתם לא בטוחים לגבי הערכים שהוצעו למחיקה או לא מוכנים לקחת את הסיכון שהמחשב פשוט יפסיק לפעול, דלגו על השלב הזה.תוכנה נוספת שמתאימה לניקוי הרג'יסטרי היא CCleaner החינמית, וגם היא יודעת לפנות מהמחשב סוגים רבים אחר של זבל. עם זאת, שימו לב שכברירת מחדל, CCleaner מנקה הרבה יותר מסתם זבל - אם לא תשנו את ההגדרות שלה, היא תמחק את כל היסטוריית הגלישה, הסיסמאות והעוגיות שלכם, מכל הדפדפנים.
לא רק למחשבים ישנים
למרות שרוב הזבל מצטבר במחשב במהלך השימוש בו, גם מחשבים חדשים מגיעים לעתים כשהם עמוסים בזבל ישר מהמפעל: גרסאות ניסוי של תוכנות אבטחה, גרסאות מוגבלות של תוכנות מסחריות ומיני תוכנות מיותרות של יצרנית המחשב. כדי להסיר את כל אלו בקלות ובמהירות, השתמשו ב-PC Decrapifier, שיודעת להסיר רשימה ארוכה של תוכנות זבל כאלה. PC Decrapifier אינה דורשת התקנה - כדי להשתמש בה, צריך רק פועלת בצורה דומה ל-Revo Uninstaller, אבל היא תומכת ספציפית בהסרה של תוכנות שמגיעות עם מחשבים חדשים ולכן מתאימה יותר לשימוש נפרד למטרה זו.מידע נוסף
מה עושים כשנגמר המקום בכונן הקשיח
איך לעשות גיבוי מושלם למערכת ההפעלה
איך לפרמט את המחשב - בלי לסבול בדרך
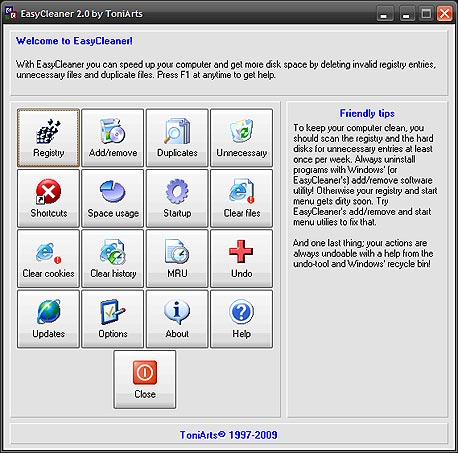
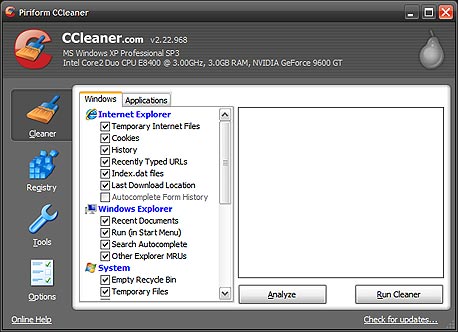
20 תגובות לכתיבת תגובה