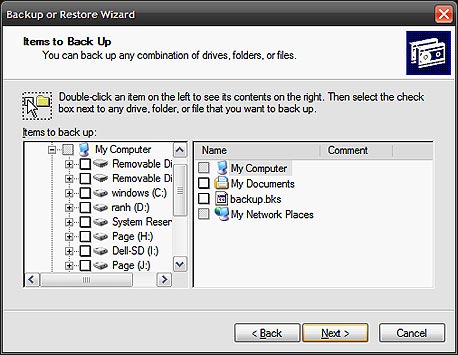 צילום: shutterstock
צילום: shutterstock
איך לתת למחשב לנהל את עצמו
אין סיבה שתטריחו את עצמכם לפעולות הניהול השוטפות של אחזקת המחשב: כך תשתמשו בכלים המובנים של חלונות לגבות קבצים, לאחות את הכונן הקשיח, למחוק קבצים זמניים ועוד - באופן אוטומטי לגמרי
אם המחשב שלכם כזה חכם, איך זה שהוא לא יודע לפתור את הבעיות שלו בעצמו? אם גם לכם זה נראה מוזר, מלאו את ההוראות במדריך זה כדי ללמד את המחשב שלכם לנהל את עצמו ללא התערבות - איחוי הכונן הקשיח, מחיקת קבצים מיותרים וגיבוי אוטומטי - והכל באמצעות הכלים המובנים של חלונות.
מנהל המשימות בחלונות XP
בחלונות XP, פתחו את תפריט התחל, הצביעו על Accessories ועל System Tools, ולחצו על Scheduled Tasks. בחלון שייפתח, פתחו את התפריט File ובחרו את האפשרות New ו-Schedule Task כדי ליצור משימה חדשה.
ראשית כל, בחרו שם עבור המשימה - לדוגמה, "Weekly Defrag". לאחר מכן, לחצו פעמיים על המשימה כדי להתחיל לערוך אותה. בשדה Run, בחרו את התוכנית שאתם רוצים להפעיל. לחצו על Browse כדי לעיין במחשב ולמצוא את התוכנה, או פשוט הקלידו את הפקודה המלאה בשדה.
לקביעת תדירות הביצוע, עבור ללשונית Schedule. אפשר לבצע את המשימה במועדים קבועים מראש (מדי יום, מדי שבוע או מספר שבועות, או מדי חודש או מספר חודשים), לבצע אותה באופן חד פעמי במועד מסוים, או לבצע אותה בכל פעם שהמחשב פועל או כשאתם מתחברים לחשבון שלכם. לדוגמה, בחרו את האפשרות Weekly כדי להגדיר משימה שתבוצע מדי שבוע. בחרו באיזה יום בשבוע המשימה תבוצע, ומדי כמה שבועות. כדי לבצע את המשימה מדי יום שישי, למשל, השאירו את המספר 1 בשדה Every, וסמנו את השורה Friday. כדי להגדיר משימה דו-שבועית, שתבוצע מדי שבועיים, הקלידו 2 בשדה Every. בחרו את השעה שבה המשימה תבוצע בשדה Start time. לסיום, לחצו על OK.
מנהל המשימות בחלונות XP וויסטה
בוויסטה ובחלונות 7, פתחו את התפריט התחל והקלידו את המילה Scheduler, ובחרו את האפשרות Task Scheduler בתוצאות החיפוש. לחצו על Create Basic Task ליצירת משימה חדשה.
התחילו מבחירת שם עבור המשימה - לדוגמה "Weekly Defrag". בשלב הבא, בחרו את תדירות הביצוע - אפשר לבצע את המשימה לפי לו"ז קבוע מראש (מדי יום, מדי שבוע או מספר שבועות, או מדי חודש או מספר חודשים), לבצע אותה באופן חד פעמי במועד מסוים, או לבצע אותה בכל פעם שהמחשב פועל או כשאתם מתחברים לחשבון שלכם. לדוגמה, בחרו את האפשרות Weekly כדי להגדיר משימה שתבוצע מדי שבוע. בשלב הבא, בחרו באיזה יום בשבוע המשימה תבוצע, ומדי כמה שבועות. כדי לבצע את המשימה מדי יום שישי, למשל, השאירו את המספר 1 בשדה Recur every, וסמנו את השורה Friday. כדי להגדיר משימה דו-שבועית, שתבוצע מדי שבועיים, הקלידו 2 בשדה Recur every. בחרו את השעה שבה המשימה תבוצע בשדה Start. לאחר מכן, בחרו את הפעולה שתבוצע - ברוב המקרים, האפשרות Start a program היא האפשרות הרצויה. לחצו על Next, והזינו את הפקודה הרצויה השורה Program/script, וכן את הפרמטרים הנחוצים בשדה Add arguments. לסיום, לחצו על Next ולאחר מכן על Finish.תחזוקה אוטומטית
תזמון משימות בחלונות היא שיטה טובה לביצוע פעולות תחזוקה שוטפות, כמו איחוי לכונן הקשיח או מחיקת קבצים זמניים, בלי להתקין תוכנות נוספות על המחשב.
לביצוע איחוי אוטומטי לכל הכוננים הקשיחים במחשב, הזינו את הפקודה defrag /c בשדה Run בחלונות XP, או את הפקודה defrag בשדה Program/script, ואת הפרמטר /c בשדה Add arguments בוויסטה או בחלונות 7. משימה זו יכולה להימשך זמן רב - מומלץ לתזמן אותה בתדירות נמוכה, ולזמן שאתם לא משתמשים במחשב. למחיקת קבצים זמניים, ראשית כל לחצו על Win+R והדביקו את הפקודה cleanmgr /sageset:1 בשורה Open, ולחצו על OK. פקודה זו מפעילה את אשף ניקוי הכונן הקשיח במצב מיוחד, שמאפשר להגדיר מראש את מאפייני הניקוי בלי לבצע ניקוי של ממש. בחלון שיופיע, סמנו את כל האפשרויות שאתם רוצים למחוק אוטומטית - לכל הפחות, מומלץ לסמן את כל השדות שבהם מופיעה המילה Temporary. אחרי קביעת ההגדרות, צרו משימה חדשה עם הפקודה cleanmgr /sagerun:1. אפשר להפעיל את המשימה בתדירות גבוהה יחסית.אם אתם מעדיפים פתרון פשוט יותר, תוכלו ליצור פקודה שתמחק את כל הקבצים בתיקיית הקבצים הזמניים של חלונות - שם נמצאים בדרך כלל 90% מהקבצים המיותרים. פתחו את התוכנה Notepad בתפריט התחל, והדביקו את שורות הבאות במסמך:
cd %temp%del /Q /F /S *.*
פתחו את התפריט File ובחרו את האפשרות Save As כדי לשמור את המסמך. בשדה Save as type בחרו את האפשרות All Files, ובשדה File name הדביקו את השם delete-temp.bat. שמרו את הקובץ בתיקייה לפי בחירתכם, וסגרו את Notepad. לאחר מכן, צרו משימה שמפעילה את הקובץ שיצרתם מדי יום, או אפילו בכל פעם שאתם מפעילים את המחשב - המשימה תמחק את כל הקבצים הזמניים של חלונות. אפשר להשתמש ב-Task Scheduler גם להגדרה של גיבוי פשוט - לדוגמה, תוכלו להעתיק כמה קבצים או תיקיות לכונן קשיח חיצוני או לכונן רשת. אפשרות זו זמינה תחת חלונות XP בלבד - בוויסטה ובחלונות 7 אפשר להשתמש בכלי הגיבוי הייעודיים ישירות, בנפרד מה-Task Scheduler. פתחו את Backup Utility, כלי הגיבוי המובנה של חלונות בתפריט התחל, תחת Accessories ו-System Tools. לחצו על Next, ובשלב הבא סמנו את Back Up ולחצו שוב על Next. בחרו את האפשרות Let me choose כדי שתוכלו לבחור אילו קבצים ותיקיות לגבות, ולחצו על Next כדי לבחור. לאחר מכן, בחרו את היעד לשמירת הגיבוי - לחצו על Browse כדי לבחור. בשלב הבא, לחצו על Advanced כדי להגדיר את המאפיינים המתקדמים, ובהם לו"ז הגיבוי. בשלב When do you to run the backup, סמנו את השורה Later, ולחצו על Set Schedule כדי לקבוע את לו"ז - כאן תוכלו להגדיר את תדירות הגיבוי דרך ה-Task Scheduler. כשתסיימו, המשימה שיצרתם תופיע ברשימת המשימות.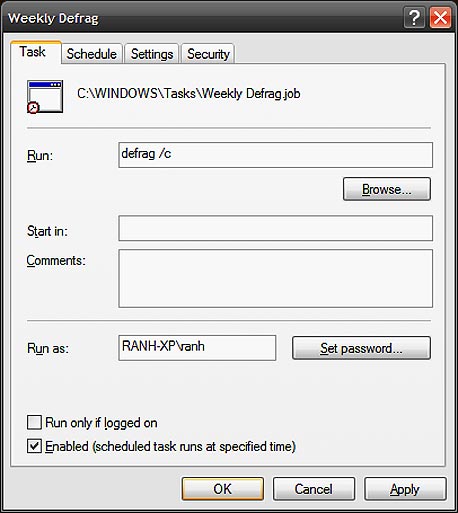
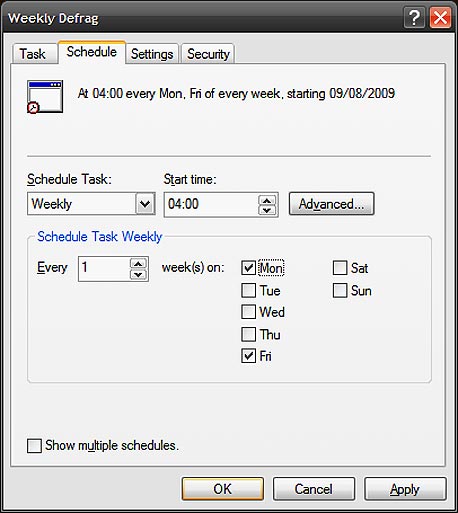
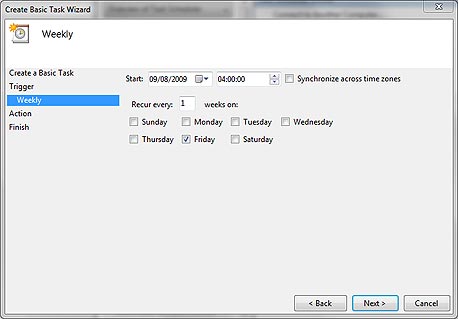
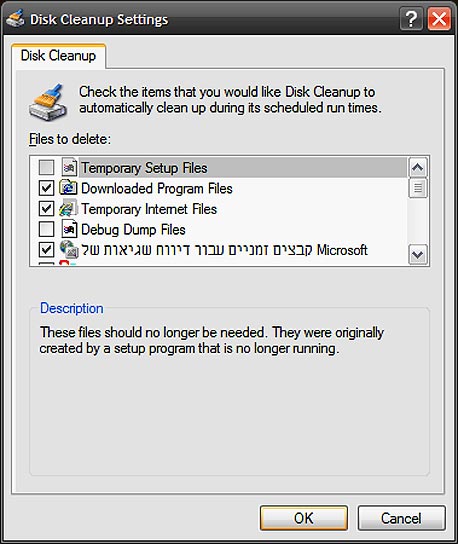
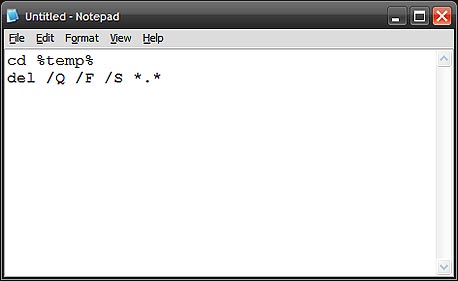
3 תגובות לכתיבת תגובה