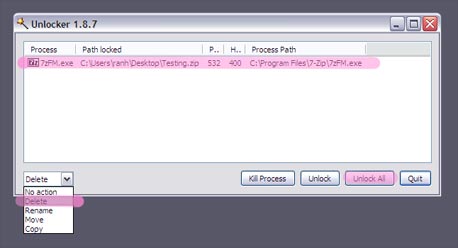 cc-by-DevilTV
cc-by-DevilTV
להפוך את XP לחלונות 7
כך תיהנו מהפיצ'רים החדשים של חלונות 7 בלי להתקין אותה או לשדרג את המערכת הקיימת: התוכנות וההגדרות שיהפכו את ההתקנה העייפה של חלונות XP לשכפול נוצץ של מערכת ההפעלה החדשה
מחיקת קבצים חסומים
במסגרת הדיווחים על הפיצ'רים החדשים בחלונות 7, רבים הדגישו את השיפורים הקטנים בחוויית השימוש. לדוגמה, בחלונות 7, כשמנסים למחוק קובץ שנמצא בשימוש על ידי אחת התוכנות הפועלות על המחשב, הודעת השגיאה הסתומה והמתסכלת של XP ושל ויסטה הוחלפה בהודעה מפורטת יותר, שבה מצוינת בבירור התוכנה שמונעת את מחיקת הקובץ המדובר. כמובן, יש מי שיגידו שלא מדובר בפיצ'ר חדש, אלא רק בתיקון לבאג ותיק ומעצבן במיוחד. אם אתם רוצים לתקן את הבאג הזה גם בגרסאות קודמות של חלונות מבלי להחליף את כל מערכת ההפעלה, התקינו את Unlocker החינמית. היא לא רק תדווח לכם בדיוק איזו תוכנה חוסמת את הקובץ שאתם מנסים למחוק, אלא גם תאפשר לשחרר את החסימה ולמחוק את הקובץ בלי לסגור את אותה התוכנה. שימו לב שבמהלך ההתקנה, Unlocker תציע להתקין קיצורי דרך ל-eBay. למרות שאין כל סיבה שלא לתמוך במפתחים עצמאיים שמשחררים תוכנות חינמיות, סביר להניח שקיצורים אלו ממילא לא יהיו רלבנטיים עבורכם, ואפשר להסיר את הסימון משורה זו ללא רגשות אשמה. כמו כן, אחרי ההתקנה, Unlocker תציג במגש המערכת, ליד השעון, אייקון קטן של שרביט קסמים. אם אזור זה בשולחן העבודה שלכם כבר עמוס בעשרות אייקונים מיותרים אחרים, תשמחו לשמוע ש-Unlocker מאפשרת להסתיר את האייקון שלה, שאינו נחוץ לשום מטרה שהיא ממילא. לחצו עליו עם כפתור העכבר הימני ובחרו את האפשרות Hide Icon. כש-Unlocker פועלת, אפשר פשוט להמשיך להשתמש במחשב כרגיל. ברגע שתנסו למחוק קובץ שנמצא בשימוש, תוצג תיבת השגיאה הרגילה, אבל אחרי שתאשרו ותסגרו אותה, Unlocker תקפוץ ותציג את הממשק לשחרור הקובץ. חלון זה כולל את כל הפרטים על התוכנה (או התוכנות) שבה הקובץ נמצא בשימוש, וכן את האפשרויות לטיפול בקובץ. בתחתית החלון, בצד שמאל, מופיע תפריט לבחירת הפעולה לביצוע על הקובץ. לדוגמה, אם ניסיתם למחוק את הקובץ, בחרו את הפעולה Delete. אם רציתם לשנות את שמו, בחרו את הפעולה Rename, ואם רציתם להעביר אותו למיקום אחר בחרו את הפעולה Move. בצד השני של החלון מופיעים כפתורים שמאפשרים לשחרר את הקובץ מהתוכנה שמשתמשת בו, כדי לבצע עליו את הפעולה הרצויה. הכפתור Kill Process, כפי ששמו מרמז, יסגור מיד את התוכנה - ועלול לגרום לאובדן נתונים - ואז יבצע את הפעולה שבחרתם. הכפתורים Unlock ו-Unlock All ישחררו את הקובץ רק מהתוכנות שנבחרו, או מכל התוכנות ברשימה, ואז יבצע את הפעולה שבחרתם. לסיום, הכפתור Quit לא יבצע כל פעולה וישאיר את הכל ללא שינוי. למשל, כדי למחוק קובץ שנעול על ידי תוכנה כלשהיא, בחרו את האפשרות Delete מהתפריט בצד שמאל, ולחצו על הכפתור Unlock All. בעת השימוש ב-Unlocker, שימו לב שיש בדרך כלל סיבה שתוכנות נועלות את הקבצים שהן משתמשים בהן. במקרים רבים, יש סיכוי טוב שמחיקת קובץ נעול באמצעות Unlocker תגרום לאובדן נתונים בקובץ, או בכל הקבצים האחרים שפתוחים באותה התוכנה. אם אתם לא בטוחים שאכן אפשר לשחרר ולמחוק את הקובץ דרך Unlocker, לחצו על Quit וסגרו את התוכנה שנועלת את הקובץ בצורה הרגילה.פירורי לחם בסייר הקבצים
סייר הקבצים החדש של חלונות 7 כבר לא חדש במיוחד - הוא מציע רק שינויים מינוריים לעומת חלונות ויסטה. למרות זאת, עבור משתמשי XP, יש בו כמה הפתעות שימושיות. התוסף Explorer Breadcrumbs מביא את פירורי הלחם של ויסטה וחלונות 7 אל סייר הקבצים של חלונות XP. כל שצריך לעשות הוא להתקין את Explorer Breadcrumbs, ולסגור ולפתוח מחדש את כל החלונות של סייר הקבצים. בסייר הקבצים של ויסטה ושל חלונות 7, שורת הכתובת הטקסטואלית הרגילה, שהציגה את הנתיב המלא של התיקייה הנוכחית בגרסאות קודמות של חלונות, הוחלפה בווריאציה דינמית יותר, שהיא מעין עץ תיקיות שטוח שמאפשר גישה מהירה לכל התיקיות שמעל לתיקייה הנוכחית, ולכל התיקיות האחרות בכל רמה בהיררכיה. עבור כל רמה בהיררכיה, החל מהתיקיה הראשית של הכונן הקשיח ועד לתיקייה הנוכחית שמוצגת בסייר הקבצים, סרגל פירורי הלחם מציג כפתור ותפריט. לחיצה על הכפתור פותחת את התיקיה שאותה הוא מייצג, ופתיחת התפריט מציגה רשימה של כל התיקיות האחרות באותה הרמה. השם "פירורי לחם" מגיע מהסיפור על עמי ותמי, שפיזרו פירורי לחם בדרכם כדי שלא ילכו לאיבוד (הגרסה הממוחשבת של פירורי הלחם יעילה יותר מהיישום של עמי, ואין אף ציפורים שיאכלו לכם אותם). אחרי ההתקנה, סרגל הכלים החדש יופיע בצד ימין. אפשר להזיז אותו ולארגן מחדש את סרגלי הכלים בהתאם לצורך. לחצו עם כפתור העכבר הימני על שורת התפריט או באחד האזורים הריקים בסרגלי הכלים, והסירו את הסימון מהשורה Lock the Toolbars. לאחר מכן, תוכלו לגרור את הקצה השמאלי (המנוקד) של כל סרגל כלים למיקומו הרצוי. להצגת נתיב התיקיה הנוכחית באופן טקסטואלי, כפי שהוא מוצג בשורת הכתובת, לחצו על האייקון שבתחילת השורה. באופן זה, אפשר להשתמש ב-Explorer Breadcrumbs כתחליף מלא לשורת הכתובת. להסתרת שורת הכתובת, לחצו עם כפתור העכבר הימני על שורת התפריט או באחד האזורים הריקים בסרגלי הכלים, ובתפריט שיופיע הסירו את הסימון מהשורה Address Bar.
שורת משימות מחודשת
חלונות 7 לא מציעה את רשימת הפיצ'רים החדשים האינסופית של ויסטה, אבל יש בה כמה וכמה שינויים מהותיים לעומת גרסאות קודמות. השינויים הבולטים ביותר הם בשורת המשימות - סרגל הכלים בתחתית המסך שכולל את התפריט הראשי (התחל), קיצורים להצגת כל החלונות הפתוחים, ואת אזור ההודעות שמציג מידע על פעולת המחשב והתוכנות שפועלות ברקע. אחד ההבדלים הגדולים ביותר בין שורת המשימות של חלונות 7 לשורת המשימות בגרסאות קודמות הוא האפשרות לשמור בה קיצורי דרך לתוכנות או מסמכים. קיצורי דרך בשורת המשימות כבר היו קיימים בגרסאות קודמות של חלונות, בצורת סרגל ה-Quick Launch, אבל בחלונות XP הוא לא מוצג כברירת מחדל, והקיצורים שבו לא משולבים בשאר הקיצורים לחלונות הפתוחים כבר כמו בחלונות 7. אין דרך קלה ויעילה לשכפל את שורת המשימות של חלונות 7 בחלונות XP או בוויסטה, אבל גם אין בהכרח צורך. האינטגרציה בין הקיצורים לחלונות הפתוחים בחלונות 7 יוצרת לא מעט בלבול, בלי שהיא מציעה שיפור ברור בחוויית השימוש. עם זאת, אם אתם מרבים להשתמש בעכבר, אפשר לפחות להעתיק מחלונות 7 את אחד ההיבטים המוצלחים יותר של שורת המשימות - הקיצורים להפעלת תוכנות גדולים ובולטים יותר, והרבה יותר קל לכוון עליהם את הסמן מאשר על האייקונים המזעריים של סרגל ה-Quick Launch בחלונות XP. ראשית כל, יש לוודא שסרגל ה-Quick Launch אכן מוצג בשורת המשימות שלכם. בחלונות XP, לחצו עם כפתור העכבר הימני על איזור ריק בשורת המשימות, הצביעו על השורה Toolbars, וודאו שהאפשרות Quick Launch מסומנת. כברירת מחדל, הקיצורים יופיעו בצד שמאל, ליד הכפתור התחל. השלב הבא הוא הגדלת האייקונים שמוצגים ב-Quick Launch. לשם כך, לחצו שוב על איזור ריק בשורת המשימות, והסירו את הסימון מהשורה Lock the Taskbar. לאחר מכן, גררו את הקו המנוקד שמפריד בין איזור ה-Quick Launch לרשימת החלונות הפתוחים, כדי להגדיל את ה-Quick Launch וליצור רווח בין השניים. עתה, לחצו עם כפתור העכבר הימני על איזור ריק ב-Quick Launch, שאין בו אייקונים, הצביעו על השורה View בתפריט שיפתח, ובחרו את האפשרות Large Icons. דד כדי להגמיש ולהרחיב עוד יותר את הפונקציונאליות של שורת המשימות של XP, התקינו את Taskbar Shuffle. תוכנה חינמית ופשוטה זו מאפשר לגרור את הכפתורים של החלונות הפתוחים בשורת המשימות, ולסדר אותם מחדש לפי הצורך.ניהול חלונות משופר
במסגרת השיפורים באפשרויות ניהול החלונות בשולחן העבודה של חלונות 7, נוספו שלוש אפשרויות שימושיות במיוחד להגדלה ולסידור של חלונות. כדי להגדיל חלון כך שינצל את כל המקום הפנוי על המסך (Maximize), אפשר לגרור אותו לגבול העליון של המסך - ולאחר מכן לגרור אותו אל פנים המסך כדי להחזיר אותו לגודלו המקורי. לחלופין, כדי לסדר שני חלונות זה לצד לזה (Tile), לשם השוואה או עיון במקביל, אפשר לגרור את כל אחד מהם לצדדי המסך הנגדיים, וכל אחד מהם יוגדל בדיוק לחצי משטח המסך הפנוי.
AeroSnap היא תוכנה חינמית קטנה לחלונות XP ולויסטה, שמוסיפה להן את אותו הפיצ'ר בדיוק. אחרי ההתקנה של AeroSnap, גרירת חלון לגבול השמאלי של המסך תגדיל (או תקטין) אותו כך שימלא בדיוק את החצי השמאלי של המסך, גרירה לגבול הימני תביא אותו לצד בימין, וגרירה לראש המסך תגדיל אותו למילוי המסך כולו. לפתרון מתקדם יותר, השתמשו ב-WinSplit Revolution. היא מציעה אפשרויות רבות יותר לטיפול בחלונות בהתאם לאזורים שונים במסך, וכן מאפשרת התאמה אישית של אזורים אלו. מלבד זאת, WinSplit Revolution תומכת בקיצורי דרך רבים להזזה ושינוי גודלם של חלונות, ובכך מאפשרת לארגן את החלונות שעל המסך בלי לגעת בעכבר כלל.ביצועים וגיבויים
לעומת ויסטה, אחד היתרונות הגדולים של חלונות 7 הוא בביצועים המשופרים בעת האתחול והשימוש במחשב. כמו כן, היא מציעה כלי גיבוי מובנים מתקדמים יותר מכל גרסה אחרת של חלונות. עיינו בכמה מהמדריכים הקודמים בנושא גיבוי ושיפור הביצועים ויסטה ושל חלונות XP כדי לקבל את אותו האפקט גם בלי לשדרג לחלונות 7:
עוד ארבעה טיפים לשיפור ביצועי המחשב חמש דרכים פשוטות לשפר את ביצועי המחשב איך לגרום למחשב לעלות מהר יותר? ארבע תוכנות גיבוי מומלצות איך לגבות את המחשב על הרשת איך לעשות גיבוי מושלם למערכת ההפעלה איך לגבות את התמונות שלכם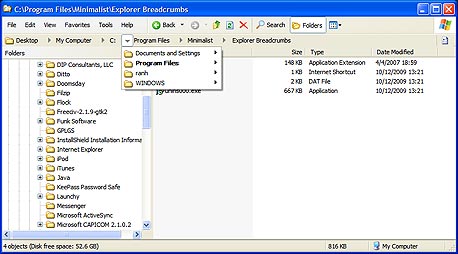
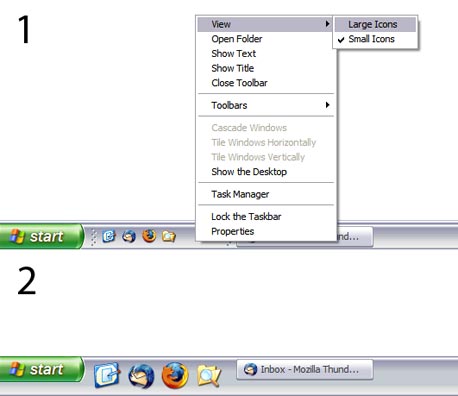
13 תגובות לכתיבת תגובה