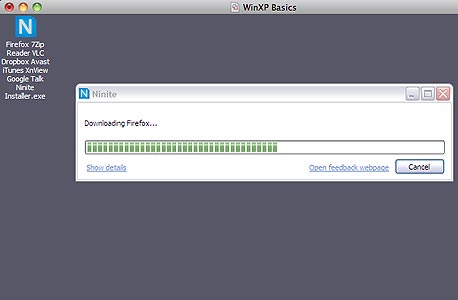
להתקין את כל התוכנות החשובות בבת אחת
גם לאחר שדרוג מפרך (לחלונות 7 או לכל מערכת הפעלה אחרת) אין צורך להתקין את כל התוכנות שאספתם במשך שנים אחת אחת: שלושה כלים להתקנה פשוטה של חבילות תוכנות, השירות שישמור עליהן מעודכנות, וטיפ פשוט שיחסוך לכם את התקנה המחודשת אחרי השדרוג הבא
02.11.2009, 17:58 | רן יניב הרטשטיין
שדרגתם זה עתה לחלונות 7 או קניתם מחשב חדש? אספנו עבורכם כמה כלים וחבילות תוכנה שיתקינו עבורכם את כל התוכנות שאתם צריכים בלי שתצטרכו ללחוץ על Next עשרות אם לא מאות פעמים למשך שעות ברציפות.
Ninite: הכי קל
להתקנה מהירה וקלה של מספר תוכנות בבת אחת, אין פתרון נוח ואלגנטי יותר מ-Ninite. בעמוד אחד באתר של Ninite תוכלו לבחור את התוכנות להתקנה, מתוך רשימה מקוטלגת שכוללת דפדפנים, תוכנות מסרים מיידיים, נגני מדיה, חבילות משרדיות, תוכנות אבטחה ועוד. הרשימה אמנם אינה בלתי-מוגבלת וסביר להניח שאחד הכלים הקבועים שלכם לא ימצאו בה, אבל המבחר כולל את מיטב ההיצע של התוכנות החופשיות והחינמיות, ובכל מקרה בתחתית העמוד תוכלו להציע תוכנות נוספות. לדוגמה, לצורך כתבה זו, יצרנו חבילת תוכנות שכוללת את הגרסאות האחרונות של פיירפוקס, iTunes, VLC, XNView, Adobe Reader, Avast, DropBox ו-7Zip: חבילה זו תכסה בערך 90% מהצרכים של המשתמש הממוצע, וגם שלנו. הקובץ שהורדנו מ-Ninite לא כולל את קובצי ההתקנה עצמם - בעת ההפעלה, תוכנית ההתקנה של Ninite מורידה אותם לתיקיי זמנית במחשב (ולכן יש צורך בחיבור פעיל לאינטרנט בזמן ההתקנה). ההתקנה עם Ninite אוטומטית לחלוטין. היא אמנם עשויה להמשך זמן רב (בהתאם לכמות ואופי התוכנות שבחרתם), אבל לא תתבקשו לקבל החלטות או לבחור הגדרות במהלך ההתקנה. אל NiniteGoogle Pack: לא רק לתוכנות של גוגל
חבילת התוכנות של גוגל, כפי ששמה מרמז, היא דרך קלה להתקין את כל (או את רוב) התוכנות של גוגל. רעיון הריכוזיות אולי לא טבעי או קשור במיוחד לחבילת תוכנות שימושיות, אבל לגמרי במקרה התוכנות של גוגל ברובן מוצלחות ומומלצות מאוד. ההתקנה המרוכזת ב-Google Pack מהירה ואוטומטית, וגם כוללת מנגנון עדכונים כללי שלא פועל באופן קבוע ברקע ורק מפעיל את עצמו במידת הצורך לבדיקה והתקנה של עדכונים. מבין התוכנות השימושיות ביותר של גוגל, אפשר למצוא ב-Google Pack את הדפדפן כרום, תוכנת ניהול התמונות פיקאסה, מנוע החיפוש השולחני גוגל דסקטופ, וסרגל הכלים של גוגל לאינטרנט אקספלורר. למרות מה ששמה מרמז, Google Pack לא מוגבלת רק לתוכנות של גוגל. אפשר להתקין באמצעותה גם את פיירפוקס (עם סרגל הכלים של גוגל), את Adobe Reader, את סקייפ, וכן אנטי-וירוס משולב בתוכנת אנטי-רוגלה של PCTools. תהליך ההתקנה ב-Google Pack דומה לזה של Ninite. לפני ההורדה סמנו את התוכנות שאתם רוצים להתקין, והפעילו את קובץ ההתקנה הראשי, תוכלו לבחור את התוכנות להתקנה. אחרי ההורדה וההפעלה, ההתקנה תמשיך באופן אוטומטי פחות או יותר, אם כי ייתכן שתתבקשו לקבוע הגדרות שונות עבור תוכנות מסוימות. אם לא בחרתם תוכנות מסויימות בעת ההורדה של Google Pack, תוכלו להוסיף אותן בהמשך. פתחו את Google Updater מהתפריט התחל, ועברו ללשונית Installed Software. לחצו על הקיצור Get More Software, וחזרו שוב על אותו תהליך כדי להתקין את התוכנות הרלבנטיות. אל Google PackLive Essentials: פשטות קיצונית לצד תוכנות מתקדמות
שלא כמו חבילת התוכנות של גוגל, חבילת Live של מיקרוסופט היא על טהרת הקוד הסגור הרדמונדי. היא כוללת תוכנות שמיקרוסופט הוציאה מחלונות בעת המעבר מוויסטה לחלונות 7, וכן תוכנות עצמאיות שתמיד הוצעו להורדה בנפרד. התוכנות של Live Essentials מצטיינות ברובן בפשטות קיצונית. לדוגמה, Photo Gallery, התוכנה לניהול אוסף תמונות, ו-Movie Maker, התוכנה לעריכת סרטים, כוללות רק את מינימום התכונות והאפשרויות שנדרשות כדי למלא את המטרה העיקרית שלשמן נועדו. בכך, הן אידיאליות למשתמשים מתחילים או למי שדרישותיהם בסיסיות. לעומת אלו, אפשר למצוא ב-Live Essentials גם תוכנות מתקדמות יותר. Windows Mail היא מעין גרסה מחודשת ומפותחת יותר של Outlook Express, ו-Windows Live Writer הוא תוכנת ניהול הבלוגים הטובה והמתקדמת ביותר שאפשר להתקין, בכל מערכת הפעלה. שירות הסנכרון החינמי של מיקרוסופט, Live Sync, מציע נפח אחסון חינמי גדול משמעותית מאשר תוכנות חלופיות כמו DropBox. ההתקנה של Live Essentials דומה מאוד לחבילות התוכנות האחרות, אבל הפוכה: ראשית יש להוריד ולהפעיל את קובץ ההתקנה הראשי, ורק לאחר מכן לבחור את התוכנות להתקנה. תוכנית ההתקנה הראשית כבר תוריד ותתקין את התוכנות שבחרתם ללא הפרעה. אל Live EssentialsFileHippo: עדכונים אוטומטיים
מנהל העדכונים של FileHippo הוא לא תוכנית התקנה מאוחדת כמו שאר התוכנות בכתבה זו. במקום זאת, הוא סורק את התוכנות המותקנות כבר במחשב ומוצא גרסאות עדכניות שלהן. שימוש בגרסאות עדכניות הוא לא בהכרח עיקרון חשוב מבחינת פונקציונאליות, אבל יש לכך חשיבות עליונה בכל הקשור לאבטחה. כמעט כל אירועי האבטחה הגדולים ביותר של השנים האחרונות ניצלו פרצות אבטחה שכבר תוקנו לפני כן על ידי חברת התוכנה הרלבנטית. לדוגמה, כמה מהתולעים הידועות לשמצה מהשנים האחרונות, ביניהן Blaster ב-2003, Sasser ב-2004 וכן Conficker ב-2008, ניצלו פרצות אבטחה שכבר הופצו עבורן תיקונים לפני שהתולעים שוחררו. במילים אחרות, בסדר עניינים תקין, אף אחת מהתולעים האלה לא היתה אמורה להצליח לחדור אפילו למחשב אחד. חלונות אמנם דואגת לעדכן את עצמה וכל מה שצריך זה רק לתת לה לעשות זאת, אבל על המחשב מותקנות עוד תוכנות רבות אחרות, ולא מעט מהן יכולות להפוך בקלות למטרות מועדפות עבור תוקפים פוטנציאליים. פרצות אבטחה בפיירפוקס, ב-Adobe Reader וב-Flash, בסקייפ ובתוכנות פופולריות אחרות יכולות לשמש פתח כניסה נוח לכל עובר אורח תמים או זדוני. מנהל העדכונים של FileHippo הוא כלי קל משקל ופשוט במיוחד לשימוש. הוא סורק בפרקי זמן קבועים את כל התוכנות המותקנות במחשב, ומחפש גרסאות עדכניות יותר בין התוכנות שזמינות במאגר הענקי של אתר ההורדות FileHippo.com. ברגע שתוכנות כאלה נמצאות, האייקון של FileHippo ליד השעון משתנה לחץ הורדה ירוק, ולחיצה עליו פותחת עמוד ייעודי ב-FileHippo שמכיל קישורים להורדת הגרסאות העדכניות של כל התוכנות שנמצא עבורן עדכון. אם אתם לא רוצים לבזבז אפילו את קורטוב המשאבים שמנהל העדכונים של FileHippo עשוי לצרוך, תוכלו להגדיר אותו כך שיפעל אוטומטית בכל פעם שתפעילו את חלונות, וייסגר אוטומטית אם לא ימצא עדכונים. לחצו עם כפתור העכבר הימני על ההיפופוטם שליד השעון, בחרו את האפשרות Settings, עברו ללשונית Advanced וסמנו את השורות Close program if no updates are found ו-Run Update Checker when Windows starts. אל FileHippo Update CheckerPortableApps: התקנה ללא התקנה
אם אתם כבר טורחים לנסות למצוא פתרון יעיל להתקנה מאוחדת של תוכנות רבות אחרי החלפת מערכת הפעלה, ייתכן שאתם מחליפים את מערכת ההפעלה שלכם (או לפחות מחליפים מערכות הפעלה באופן כללי) לעתים קרובות יותר מאשר פעם בשבע שנים. במקרה כזה, ייתכן שתעדיפו בכלל להימנע לגמרי מכל סוגיית האחסון המקומי, ולהעביר את שולחן העבודה שלכם להתקן אחסון נייד. על גבי דיסק-און-קי בנפח 4 ג'יגה-בייט, תוכלו להפעיל דפדפן נייד כמו פיירפוקס ולשמור את כל ההגדרות שלו על הדיסק-און-קי עצמו, ולא על המחשב שעליו הוא פועל. בכל מחשב אליו תחברו את הדיסק-און-קי תהיה לכם גישה לסימניות, לתוספים, לעוגיות ולסיסמאות שלכם, ותוכלו לגשת ישר לעבודה. חבילת PortableApps, שנבנתה סביב הגרסה הניידת של פיירפוקס שהחלה לפני כחמש שנים את טרנד התוכנות הניידות, כוללת גם תוכנות אימייל, מסרים מיידיים, מעבד תמלילים ועוד. לא חייבים להפעיל אותה מדיסק-און-קי. אם אתם מתקינים מחדש את מערכת ההפעלה שלכם לעתים קרובות, כל מה שצריך כדי להעביר אליה את כל התוכנות וההגדרות ממהתקנה הקודמת זה להעתיק את התיקייה הראשית של PortableApps - אין אפילו צורך להתקין את התוכנות מחדש.כתבות קשורות
תוכנות ניידות: מחשב נייד ב-50 שקל
איך לנקות את המחשב מכל הזבל איך לפרמט את המחשב - בלי לסבול בדרך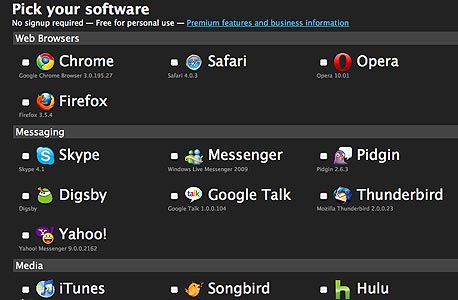
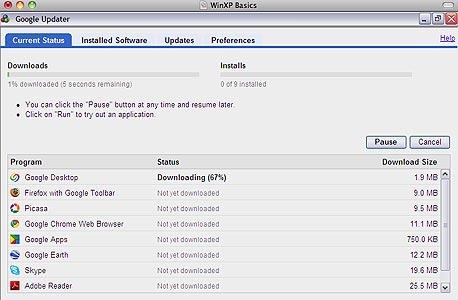
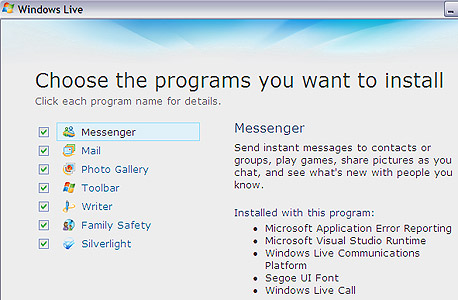
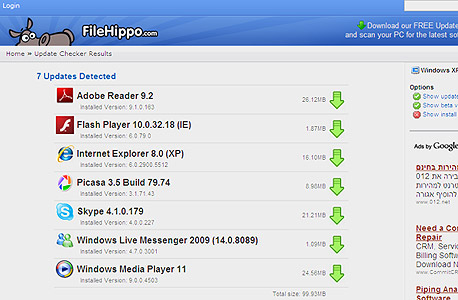
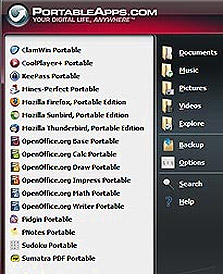
10 תגובות לכתיבת תגובה