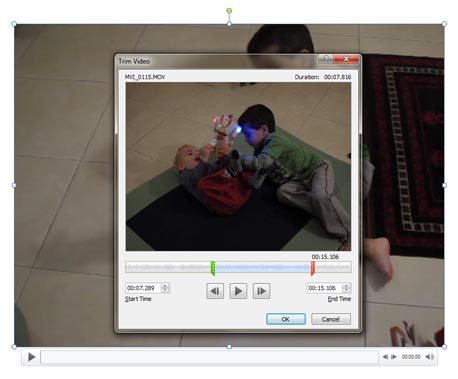
חמישה פיצ'רים חדשים באופיס 2010
אופיס 2010 שוחררה השבוע בגרסת בטא יציבה ואמינה, הניתנת להורדה ולשימוש בחינם למשך שנה. אספנו חמש תכונות בולטות שהופכות את הגרסה החדשה לשווה ניסיון
התקנת אופיס 2010 לצד גרסאות קודמות של אופיס
את אופיס 2010 אפשר להתקין לצד הגרסה הקיימת של אופיס על המחשב שלכם, עם זאת, יש כמה נקודות שרצוי לדעת מראש. ראשית כל, אפשר להתקין רק גרסה אחת של אאוטלוק בכל מחשב. המשמעות היא שאם כבר מותקנת אצלכם גרסה קיימת של אאוטלוק בה אתם משתמשים באופן שוטף, מומלץ להניח לה ולא להתקין במקומה את אאוטלוק 2010.
שנית, אחרי ההתקנה של אופיס 2010, לא תוכלו מיד לחזור להשתמש בתוכנות מהגרסה הקודמת של אופיס. לפני כן תתבקשו להתקין מחדש רכיבים מסויימים מהגרסה הקודמת בפעם הבאה שתנסו להפעיל יישומים שלה. לפני ההתקנה של אופיס 2010, רצוי לוודא שיש לכם את קובצי ההתקנה של הגרסה הקודמת בהישג יד.1. Sparklines באקסל
Sparklines הם סוג קומקפטי במיוחד של אינפוגרפיקה, שפיתח אדוארד טאפט - מומחה לסטטיסטיקה ולעיצוב מידע. לפי טאפט, Sparklines הם גרפים עמוסים במידע, פשוטים בעיצובם, בגודל של מילה או כמה מילים. הם נועדו להשתלב בתוך טקסט ואפילו בתוך פסקה, והם עוזרים להמחיש נתונים בקלות ובמבט אחד.בנוסף לתרשימים הרגילים, באקסל 2010 אפשר ליצור גם Sparklines, תרשימים קומפקטיים בתא בודד. ליצירת Sparkline, סמנו את התא בו יופיע התרשים, ומתוך הלשונית Insert בחרו את סוג התרשים הרצוי
2. עריכת ודחיסת וידאו מתוך פאוור-פוינט
עד לפני מספר שנים, וידאו במחשב היה נחשב לעניין מורכב ומאיים, ושילוב וידאו במצגת פאוורפוינט היה סיפור שלם. הודות לקלות הבלתי נסבלת של הווידאו ביוטיוב, המשתמשים גילו שהם כבר לא צריכים לקבל את התירוצים הישנים לעצלנותן של חברות התוכנה, ועבודה עם וידאו הפכה לפשוטה כמעט כמו עבודה על תמונות סטילס. גם בפאוור-פוינט 2010, שילוב וידאו במצגת הוא עניין פשוט כמו שילוב תמונה. ניסינו לייבא מגוון סוגי וידאו שונים, כולל XviD, ופאוור-פוינט התמודדה עם הכל בכבוד. אפשר להחיל על וידאו בפאוור-פוינט את אותם האפקטים שאפשר להחיל על תמונה - כולל תיקוני צבע וחשיפה ומסגרות והשתקפויות שונות, אפשר גם לחתוך וידאו ישירות מתוך התוכנה. אם הכנסתם קטע ארוך מדי, לחצו עליו עם כפתור העכבר הימני ובחרו את האפשרות Trim Video. לאחר מכן, פשוט גררו את נקודות ההתחלה והסיום, והקטעים שמחוץ לתחום שבחרתם לא ינוגנו. אחרי שתסיימו לערוך ולעבד את הווידאו במצגת, ייתכן שתקבלו קובץ בגודל מאות מגהבייטים. פאוורפוינט יודעת לדחוס את הוידאו שלכם לגודל מתאים יותר לשליחה באימייל או העברה מהירה לדיסק-און-קי ישירות מהתפריט הראשי. לחצו על File, ותחת Info אתרו את השורה Media Size and Performance, שם יופיע הנפח הכולל של כל קובצי המדיה במצגת. במידת הצורך, לחצו על Compress Media, ובחרו מבין שלושת אפשרויות הדחיסה - Low Quality תיצור את הקובץ הקטן ביותר באיכות הנמוכה ביותר, ו-Presentation Quality תיצור את הקובץ הגדול ביותר באיכות הגבוהה ביותר. באותה הקלות שאפשר להכניס וידאו לפאוור-פוינט, אפשר גם להוציא אותו החוצה. בתפריט הראשי לחצו על Share, ולאחר מכן על Create a Video. בחרו את האיכות הרצויה מבין שלושת האפשרויות (HD Displays היא האיכות הגבוהה ביותר, Portable Devices היא האיכות הנמוכה ביותר), ולחצו על Create Video כדי לייצא את המצגת שלכם בפורמט Windows Media Video. בלי הרבה מאמץ, אפשר לראות איך פאוורפוינט 2010 יכולה להפוך לעת מצוא לתוכנת עריכת וידאו פשוטה וידידותית.
3. השתקת שיחות באאוטלוק
המושג "שיחות" מתקשר בדרך כלל לתצוגת ההודעות הייחודית של ג'ימייל, ואאוטלוק עדיין רחוקה מאוד מלהגיע לאותה רמה של אינטואיטיביות, אבל בגרסה 2010 יש כמה פיצ'רים חדשים שמקלים על הטיפול בתכתובות אימייל.
מיילים קבוצתיים שנשלחים לנמענים רבים יכולים לעיתים קרובות להוביל לעשרות תגובות ותגובות משנה, ואלו ממשיכות וממלאות את תיבת האימייל שלכם אפילו אם המייל המקורי לא היה רלבנטי עבורכם כלל. בג'ימייל, הפתרון לבעיה הזו הוא הכפתור "Mute" - לחיצה עליו משתיקה שיחות לא מעניינות, כך שכל שהאימיילים שתקבלו בעתיד בתגובה לאותה השיחה לא יופיעו כהודעות חדשות ויועברו ישירות לארכיון.
אאוטלוק 2010 כוללת אפשרות דומה, אם כי מעט יותר קיצונית. לחיצה על הכפתור Ignore בלשונית Home תעביר את כל ההודעות הנוכחיות וכל ההודעות העתידיות בשיחה שנבחרה לתיקית ההודעות המחוקות. מומלץ להשתמש בפיצ'ר זה בזהירות רבה יותר מאשר במקבילה של ג'ימייל - הסיכוי שתאבדו כך הודעות חשובות גדול יותר.
4. הדבקה חכמה בוורד
רעיון ההדבקה החכמה קיים כבר מאז אופיס 2003, אבל כמו רוב התכונות "החכמות" של אופיס, ההדבקה החכמה של אופיס היתה עד כה טפשית למדי. הדבקת טקסט במסמך, בעיקר טקסט שהועתק מאתר אינטרנט, יכלה לעיתים קרובות להביא איתה שלל שאריות מיותרות שרק מבלגנות את המסמך במקום להוסיף לו מידע שימושי.
באופיס 2010 המצב מתוחכם בהרבה. ברוב התוכנות של אופיס, אחרי הדבקת טקסט, יופיע מתחת לאזור ההדבקה תפריט קטן בו אפשר לבחור מבין שלוש אפשרויות: אפשר לשמור את העיצוב המקורי (יחד עם כל השאריות המיותרות שלעיתים נלוות אליו), אפשר לנסות להתאים את העיצוב המקורי למסמך אליו הוא הודבק, בדרך כלל בהצלחה לא מבוטלת, ואפשר פשוט להתעלם מהכל מלבד הטקסט עצמו, וכך לבטל כל שאריות של עיצובים, טבלאות או תמונות. תפריט זה היה קיים כבר בגרסאות קודמות של אופיס, אבל ייחודו של התפריט באופיס 2010 הוא בקיצורי המקלדת שמאפשרים לתפעל אותו מבלי לגעת בעכבר. אחרי ההדבקה, לחצו על Ctrl כדי לפתוח את התפריט, ולאחר מכן על K כדי לבצע הדבקה רגילה, על M כדי לנסות להתאים את ההדבקה לסגנון המסמך, או על T כדי לשמור רק את הטקסט. בנוסף, אפשר ללחוץ על האפשרות Set Default Paste כדי לשנות את ברירת המחדל עבור כל ההדבקות הבאות.5. טיוטות אוטומטיות בוורד
עד לגרסה 2010, נראה היה שוורד ממש התאמץ לגרום למשתמשים לאבד את המידע שלהם. תרחיש השימוש הסביר ביותר בוורד - פתיחת התוכנה, הקלדת טקסט, וסגירת התוכנה אחרי סיום השימוש בה - הוא מתכון בטוח למריטת שיערות.
בלי לשמור את הקובץ *לפני* תחילת העבודה עליו (כלומר, לפני שהוא בכלל קיים) וורד היתה מתייחסת אליו כאל שארית מיותרת, והיתה שומרת אותו רק אם הייתם מבקשים ממנה במיוחד, תהליך שהצריך הרבה יותר מאשר קליק אחד בעכבר, וגם זה יותר מדי. וורד 2010 כבר לא תתן לכן לזרוק את העבודה שלכם לפח בכזו קלות. אם תנסו לסגור את וורד אחרי שתעבדו על מסמך חדש מבלי לשמור אותו, היא תשמור אותו עבורכם כטיוטה זמנית אפילו אם תלחצו על הכפתור Don't Save. כשתבינו שמחקתם כמה שעות של עבודה, בדרך כלל שניה אחרי הלחיצה על הכפתור, פתחו את התפריט הראשי בוורד ולחצו על Recent, ולאחר מכן לחצו על הקישור Recover Unsaved Documents בתחתית החלון. מכאן תוכלו למצוא את המסמך האבוד בין כל המסמכים שוורד שמרה עבורכם על דעת עצמה, ומיד להפיק את הלקח ולשמור אותו בשם "Untitled33.doc" על שולחן העבודה, שם הוא לא ילך לאיבוד לעולם. משום מה, רק וורד תומכת בפיצ'ר השימושי הזה, והוא לא זמין בשאר היישומים האחרים בחבילה. אם תסגרו אותם מבלי לשמור את המסמך, הוא יאבד לעד.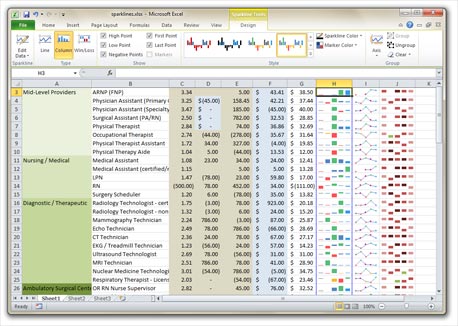
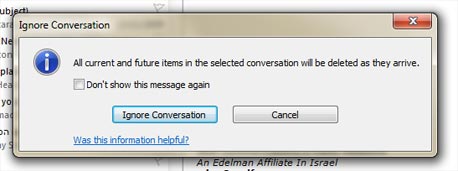
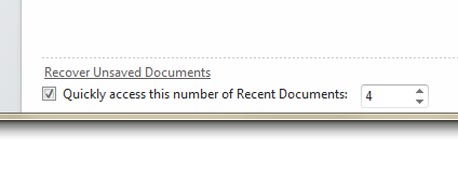
3 תגובות לכתיבת תגובה