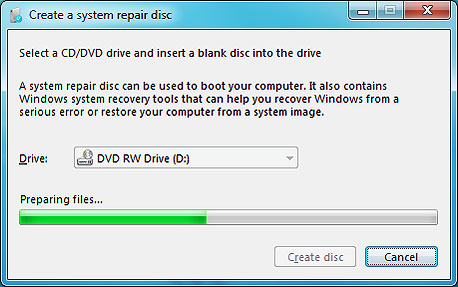
איך ליצור תקליטור תיקון אוטומטי לחלונות 7 ולוויסטה
אמנם חלונות 7 נחשבת כמערכת הפעלה יציבה למדי, אבל אין סיבה להיות שאננים: כך תכינו תקליטור שבאמצעותו תוכלו לשחזר בכמה מהלכים פשוטים את תכולת המחשב. לכל צרה שלא תבוא
זה כבר לא נחשב תקין פוליטית להאשים את מיקרוסופט ביצירת תוכנות לא בטוחות ולא אמינות. למרות רצף הכשלונות בתחילת העשור הקודם, חלונות 7 יצאה באמצע השנה שעברה כמערכת הפעלה יציבה למדי, אחרי שרוב בעיות האבטחה והמסכים הכחולים נפתרו.
אך אין פירוש הדבר שמשתמשי חלונות יכולים להמשיך להיות שאננים. למרות כל השיפורים, תקלות שונות בחלונות הן עדיין מחזה שכיח למדי. משתמשי חלונות עדיין צריכים להתקין עדכונים באופן קבוע, עדיין צריכים להימנע מהפעלת קבצים ממקורות לא ידועים, עדיין צריכים להשתמש בתוכנות אבטחה, ותמיד צריכים לגבות את הקבצים החשובים שלהם. כצעד מונע נוסף, חלונות 7 וויסטה מאפשרות ליצור תקליטור תיקון שמסייע בפתרון בעיות שונות במחשב - כשמערכת ההפעלה הרגילה מפסיקה לפעול. התקליטור לא עולה כסף ואפשר להכין אותו בתוך כמה דקות, ויכול לתקן בעיות אתחול ותקלות אחרות באופן אוטומטי. אם עדיין אין לכם תקליטור כזה, המשיכו לקרוא כדי ללמוד איך להכין אותו, מה הוא יודע לעשות, ואיך להשתמש בו.הכנת תקליטור התיקון
ליצירת תקליטור התיקון בחלונות 7 ובוויסטה, פתחו את התפריט התחל והקלידו את המילה "repair" בשורת החיפוש. מרשימת התוצאות, בחרו את Create a System Repair Disk. בחלון שיופיע, תתבקשו לבחור את כונן התקליטורים שבאמצעותו תרצו ליצור את התקליטור - בחרו את צורב התקליטורים שלכם (ברוב המקרים תהיה רק אפשרות אחת ממילא), ולחצו על Create Disk.
אם מסיבה כלשהי אתם לא יכולים להשתמש בכלי הרגיל ליצירת תקליטור התיקון, באתר NeoSmart תוכלו להוריד קובצי ISO מוכנים מראש של תקליטורי התיקון. אלה עותקים מדויקים של התקליטורים שכלי יצירת התקליטורים מפיק, בקובץ אחד שאותו אפשר לשמור על המחשב או לצרוב ישירות לתקליטור. ב-NeoSmart אפשר להוריד תקליטורי תיקון לחלונות 7 או לוויסטה, בשני סוגים: 32bit ו-64bit.
להורדת תקליטורי תיקון לחלונות 7
להורדת תקליטורי תיקון לוויסטה
לבדיקת סוג מערכת ההפעלה שלכם, פתחו את התפריט התחל והקלידו את המילה "system" בשורת החיפוש. מרשימת התוצאות, בחרו את האפשרות System. בחלון שיופיע, סוג מערכת ההפעלה מצויין בשורה System type. הורידו את תקליטור התיקון המתאים למערכת ההפעלה שלכם. בכל מקרה, אם אתם לא בטוחים איזה סוג מערכת הפעלה יש לכם, הורידו את תקליטור האתחול ל-32bit.
כדי להוריד את התקליטורים, יש להשתמש בביטורנט - למידע נוסף על ביטורנט, קראו את המדריך איך ליצור את מכונת השיתוף המושלמת.
לצריבת הקבצים שהורדתם על גבי תקליטור, יש צורך בתוכנה שתומכת בצריבת קובצי ISO. חלונות 7 תומכת בהם באופן מובנה (פשוט לחצו פעמיים על הקובץ שהורדתם) וכך גם רוב תוכנות הצריבה האחרות. אם כבר יש לכם תוכנת צריבה שתומכת בצריבת קובצי ISO, השתמשו בה כרגיל לצריבת התקליטור.
לחלופין, הורידו והתקינו את ImgBurn, תוכנה חינמית ייעודית לצריבת קובצי ISO. אחרי ההתקנה, הפעילו את ImgBurn, ובחרו את האפשרות Write Image File to Disc. בשורה Please select a file, בחרו את הקובץ שהורדתם, ולחצו על כפתור הצריבה בתחתית החלון.
פתרון תקלות עם תקליטור התיקון
עצם הקיום של תקליטור התיקון הוא ערובה להגנה מפני הכוחות הקוסמיים שבדרך כלל גורמים לתקלות במחשב, אבל רצוי בכל מקרה לדעת מה לעשות איתו, במידת הצורך.
בעת האתחול עם תקליטור התיקון, אחרי ההודעות הרגילות של המחשב אבל לפני הופעת מסך ההפעלה של חלונות, תופיע ההודעה Press any key to boot from CD or DVD - לחצו על מקש כלשהו במקלדת כדי להפעיל את תקליטור התיקון. אם לא תלחצו על אף מקש, הפעלת תקליטור האתחול תבוטל והמחשב ימשיך להפעיל את חלונות כרגיל (במידת האפשר).
כשמסך בחירת השפה יופיע, לחצו על Next, ולאחר מכן לחצו על הקישור Repair your computer. תקליטור התיקון ינסה לאתר התקנות של חלונות על המחשב ומציג ברשימה את כל ההתקנות המתאימות (התקנות של חלונות XP לא תופענה ברשימה מכיוון שתקליטור התיקון של חלונות 7 ושל ויטסה לא תומך בהן). בחרו את ההתקנה שאתם רוצים לתקן ולחצו על Next - בדרך כלל תהיה רק התקנה אחת ממילא.
עתה, תקליטור התיקון ינסה לסרוק את המחשב ולאתר תקלות מוכרות שהוא יכול לתקן אוטומטית. אם תמצאנה תקלות כאלה, הודעה עם האפשרויות הרלבנטיות לתיקון תופיע על המסך. אם המחשב עצמו פועל בצורה תקינה (האורות במארז נדלקים והמסך מציג את הודעות האתחול הרגילות) אבל מערכת ההפעלה לא פועלת, הסריקה הזו תוכל בדרך כלל למצוא את התקלה שגורמת לכך.
אם תופענה הודעות כאלה על בעיות שתקליטור התיקון יכול לפתור בעצמו, המשיכו לפי ההוראות. אחרת, פשוט המתינו לסיום הבדיקה (שיכולה להימשך זמן רב) עד שתגיעו למסך System Recovery Options, שמציע את כל האפשרויות של תקליטור התיקון בתפריט נוח.
האפשרות הראשונה, System Repair, חוזרת על תהליך התיקון האוטומטי. אפשר להשתמש באפשרות זו אם נמצאו תקלות שבחרתם לא לתקן, אבל אם לא נמצאו תקלות בפעם הראשונה שהתיקון האוטומטי, אין צורך להפעיל אותו שוב. להצגת פירוט הבדיקות והתוצאות שלהן בתום התהליך, לחצו על הקישור View diagnostic and repair details.
האפשרות השנייה, System Restore, מאפשרת לשחזר את המחשב לאחת מנקודות הגיבוי הקודמות - כלי זה מאפשר לפתור את רוב הבעיות שעשויות לצוץ בתוכנות או במערכת ההפעלה, אבל רק בתנאי ש-System Restore אכן פעל על המחשב שלכם ושמר נקודות שחזור, ורק כל עוד תשחזרו את המחשב לגיבוי שנשמר לפני שהתקלה הופיעה.
האפשרות השלישית, System Image Recovery, מאפשרת לשחזר את המחשב עם גיבוי מלא. גיבוי זה נקרא System Image, והוא יוצר תצלום מלא של המחשב, כולל מערכת ההפעלה, התוכנות וכל הקבצים.
בכל מקרה, אלא אם כן יצרתם מבעוד מועד גיבוי מלא של המחשב, אפשרות זו לא תועיל לכם. בוויסטה, אפשר ליצור גיבוי מלא רק המהדורות העסקיות או עם מהדורת Ultimate. בחלונות 7, אפשר ליצור גיבוי מלא גם עם המהדורה הביתית.
עם זאת, מחשבים ניידים מסוימים מגיעים עם אזור נסתר בכונן הקשיח שמכיל עותק של המצב הראשוני של המחשב, כפי שהיה בזמן שקניתם אותו. אם המחשב שלכם אכן מגיע עם עותק גיבוי כזה, ורק אם התקליטורים המקוריים שהגיעו עם המחשב אינם בנמצא, ייתכן שתוכלו לשחזר את המחשב למצבו המקורי עם כלי השחזור של תקליטור ההתקנה.
למידע נוסף על System Image בחלונות 7, קראו את המדריך גיבוי אוטומטי בחלונות 7
האפשרות הרביעית, Windows Memory Diagnostic, מפעילה כלי לסריקה אוטומטית של תקינות הזיכרון. אם המחשב שלכם נתקע לעיתים קרובות עם מסך כחול או מתאתחל באופן אקראי, ייתכן שמקור הבעיה הוא בתקלה פיזית בזיכרון. כלי בדיקת הזיכרון עשוי לאתר את התקלה הזו, אבל לא בהכרח יוכל לפתור אותה. אם תימצא תקלה פיזית בזיכרון, ייתכן שתצטרכו להחליף אותו.
האפשרות החמישית, Command Prompt, פותחת שורת פקודה שמאפשרת לגשת ישירות לכל הקבצים במחשב, בממשק דמוי DOS. כלי זה מתאים בעיקר למשתמשים מתקדמים, ובאמצעותו אפשר לתקן מגוון גדול בהרבה של בעיות, ואף להעתיק קבצים מהמחשב ישירות להתקנים חיצוניים.למידע נוסף על שורת הפקודה של חלונות, עיינו במדריכים באתר dosprompt.info
למידע נוסף על שימוש בשורת הפקודה לתיקון בעיות המחשב, עיינו במדריך באתר bleepingcomputer.com
לא תקליטור התקנה
שימו לב שתקליטור התיקון של ויסטה נראה בעת ההפעלה כמו תקליטור התקנה של חלונות ואף מציע את האפשרות Install Now, אך הוא אינו כולל את הקבצים הנחוצים להתקנה של חלונות ואפשר להשתמש בו רק לתיקון התקנה קיימת. אם תלחצו על Install Now, תופיע הודעת שגיאה שלפיה הקבצים הנחוצים לא נמצאו, ותחזרו למסך הראשי.
אתחול המחשב מהתקליטור
אם הכנסתם את תקליטור התיקון לפני אתחול המחשב הוא לא פעל באופן אוטומטי, תצטרכו לשנות את הגדרות האתחול.בזמן האתחול, המחשב מופעל באמצעות מערכת הפעלה בסיסית במיוחד שנקראת BIOS, ושכל תפקידה הוא לבדוק ולהפעיל את רכיבי החומרה המותקנים, ולהעביר את השליטה עליהם למערכת ההפעלה המלאה. לשם כך, היא סורקת את כל התקני האחסון המחוברים למחשב, ומפעילה את מערכת ההפעלה הראשונה שהיא מוצאת בהם.
אם החיפוש מתחיל בכונן הקשיח, מערכת ההפעלה הרגילה תמיד תהיה מערכת ההפעלה הראשונה שתימצא, ולתקליטור התיקון לא תהיה הזדמנות לפעול. כדי להפעיל את התקליטור, צריך לבחור ישירות את כונן התקליטורים בעת האתחול, או לשנות את סדר החיפוש האוטומטי.
עם זאת, האופן שבו תהליך זה מתבצע משתנה בין יצרניות המחשבים השונות, ולעתים קרובות גם בין מחשבים שונים של אותה יצרנית. בזמן האתחול, מדי אחרי שהמסך מחשיך ונדלק מחדש, חפשו הוראות בסגנון "Press F1 to enter Boot Menu" או "Press Del to select Boot Device", כדי להציג תפריט שיאפשר לבחור ישירות איפה לחפש את מערכת ההפעלה.
אם לא תמצאו את תפריט האתחול, תצטרכו לשנות את סדר החיפוש האוטומטי אחרי מערכת הפעלה, במסך ההגדרות של ה-BIOS. עיינו בהוראות השימוש שקיבלתם עם המחשב, או, אם הרכבתם את המחשב בעצמכם מרכיבים שונים, עיינו בהוראות השימוש שהגיעו עם לוח האם. בכל מקרה, לא כדאי לתור במחוזות אלו ללא ניסיון מוקדם או מדריך צמוד. הסיכויים שהמחשב שלכם יותר לא יפעל כלל גדולים בהרבה מהסיכויים שתוכלו למצוא את מה שאתם מחפשים בתהליך ניסוי וטעייה.מידע נוסף
איך לשחזר את סיסמת הכניסה למחשב
גיבוי אוטומטי בחלונות 7 - לשמירת תצלום מלא של המחשב אותו תוכלו לשחזר עם תקליטור התיקון גיבוי מושלם למערכת ההפעלה - לשמירת תצלום מלא של המחשב עם כל גרסה של חלונות מדריך וידיאו לשינוי הגדרות ה-BIOS באתר HowStuffWorks מדריך כללי ל-BIOS באתר Tom's Hardware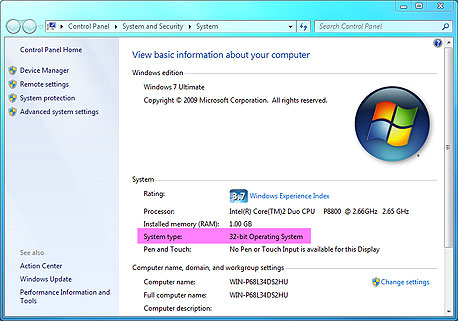
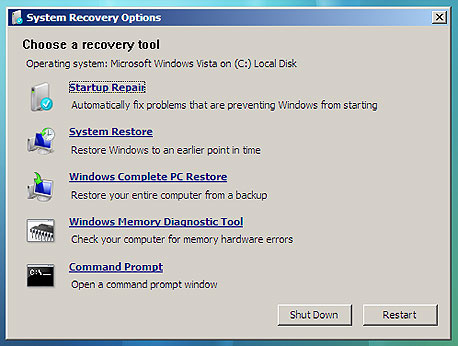
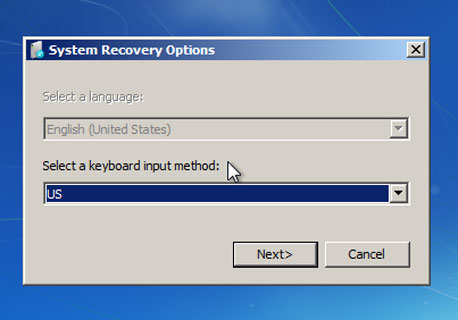
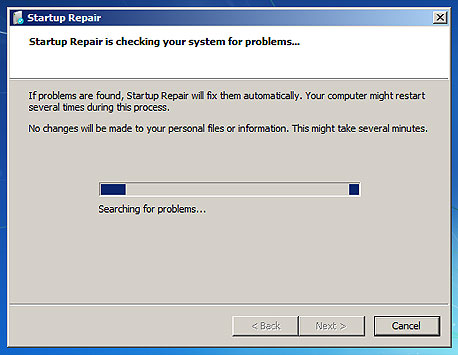
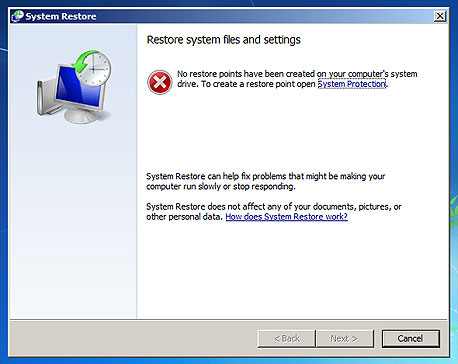
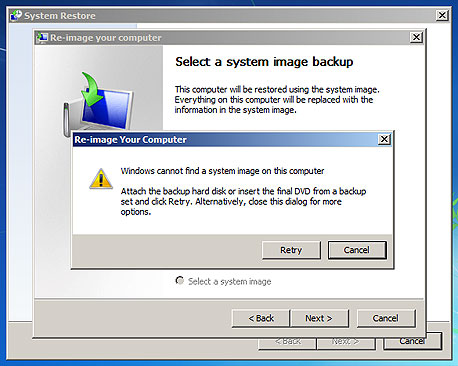
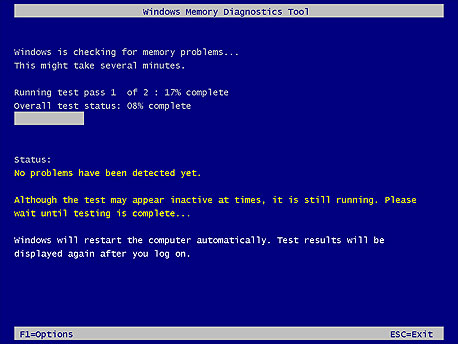
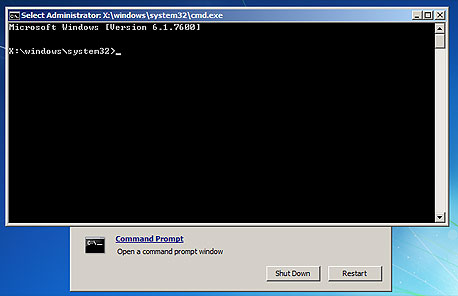
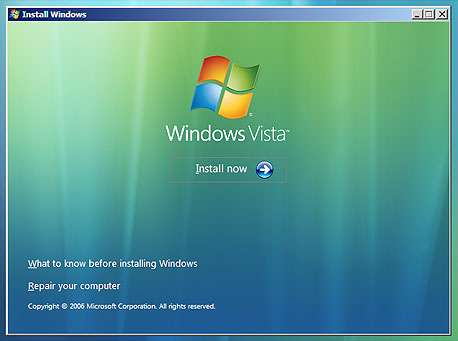
6 תגובות לכתיבת תגובה