 צילום: קווין ג'ארט cc-by
צילום: קווין ג'ארט cc-by
מדריך: איך להוציא יותר מהנטבוק שלכם
חסכון בזמן סוללה, ניצול יעיל של שטח המסך, ואפילו צפייה בסרטים באיכות טובה יותר: מחשב קטן לא מחייב פגיעה בחווית השימוש
17.04.2010, 15:12 | רן יניב הרטשטיין
אסוס הציגה את מחשב ה-Eee הראשון ב-2007, ואפילו אם לא ממש התכוונה לכך, היא התניעה את אחת המגמות הבולטות ביותר בשוק המחשבים הניידים בשנים האחרונות. הנטבוק הראשון של אפל היה זול מאוד, קטן מאוד, קל מאוד, ובעיקר, חלש מאוד - ושילוב תכונות זה הוא עדיין ההגדרה המדויקת ביותר לרוב הנטבוקים שהגיעו לשוק בשנים שחלפו.
בראשית דרכו, הנטבוק נתפס כמחשב שני למי שכבר יש להם מחשב "אמיתי", או כצעצוע משוכלל לילדים ולמי שלא צריכים מחשב של ממש. מאז, משתמשים רבים מצאו את עצמם עובדים עם הנטבוק שלהם יותר מכל המחשבים האחרים שעומדים לרשותם, ולא מעטים מחזיקים נטבוק בתור המחשב היחיד שלהם. לא בהכרח בגלל שנטבוק עושה עבודה טובה יותר מכל מחשב אחר, אלא פשוט בגלל שהוא עושה עבודה טובה מספיק.
אבל זה לא אומר שהנטבוק שלכם לא יכול להיות טוב יותר. בין אם אתם משתמשים בחלונות 7 או ב-XP, אספנו עבורכם את כל המידע השימושי ביותר שיעזור לכם לנצל עד תום את המסך הקטן, המעבד החלש ונפח הזיכרון המוגבל, ולהפוך את החיים עם הנטבוק שלכם להרבה יותר נעימים.
ערכו את מדיניות האנרגיה כדי להאריך את חיי הסוללה
אחד היתרונות הגדולים ביותר של כל נטבוק הוא הניידות שלו - אפילו הנטבוקים הכבדים והמסורבלים ביותר שוקלים הרבה פחות מאשר רוב המחשבים הניידים המסורתיים. אבל אין הרבה טעם במחשב נייד שצריך להשאר צמוד לשקע חשמל כדי למלא את הסוללה כל שעה וחצי. על ידי שיפור מדיניות ניהול האנרגיה של מערכת ההפעלה, אפשר להגיע לשיפור ניכור באורך חיי הסוללה - עד עשרות אחוזים במקרים קיצוניים. לעריכת מדיניות האנרגיה של חלונות 7, פתחו את התפריט התחל והקלידו את המילה Power בשדה החיפוש. מרשימת התוצאות, בחרו את Edit Power Plan. לאחר מכן, לחצו על Change advanced power settings. בחלון שיופיע, לחצו על הקישור Change settings that are currently unavailable כדי שתוכלו לשנות את כל ההגדרות הזמינות (ייתכן שתתבקשו להזין סיסמה). תחת חלונות XP, פתחו את לוח הבקרה, ובחרו את Power Options. רוב ההגדרות מתייחסות לזמני המנוחה. לדוגמה, כמה זמן המסך ימשיך לפעול אחרי שתפסיקו להשתמש במחשב, כמה זמן ימשיכו הכוננים הקשיחים להסתובב, וכו'. ברוב המקרים, תוכלו לקבוע הגדרות שונות עבור שני המצבים העיקריים של המחשב: כשהוא מחובר לחשמל, וכשהוא פועל על סוללה. חלונות 7 מאפשרת שליטה דקדקנית בהיבטים רבים של צריכת האנרגיה של המחשב, אבל בחלונות XP אפשר לקבוע את מדיניות ניהול האנרגיה רק לפי כמה מאפיינים בסיסיים. עם זאת, ייתכן שהמחשב הגיע עם תוכנה נפרדת לניהול מדיניות האנרגיה, שמאפשרת שליטה מלאה בלי קשר למערכת ההפעלה. בדקו אם יש לכם תוכנה כזו - אם כן, השתמשו בה במקום בכלים של מערכת ההפעלה. לחסכון מרבי באנרגיה, התחילו עם המדיניות האגרסיבית ביותר. לדוגמה, עבור כיבוי המסך והכוננים הקשיחים, קבעו זמן המתנה של כמה דקות. אם אפשר לבטל פיצ'רים של מערכת ההפעלה או של המחשב כשהוא פועל רק מהסוללה, בטלו אותם (לדוגמה, בחלונות 7 אפשר לבטל את ההחלפה האוטומטית של תמונה הרקע). אם אפשר לקבוע את הגדרות צריכת האנרגיה של המעבד (לדוגמה, בחלונות 7, תחת Processor Power Management), קבעו הגדרות חסכוניות יותר - אפילו אם נראה שהגדרות כאלה עשויות לפגוע בביצועים. אחרי שינוי מדיניות צריכת האנרגיה, עשו ניסוי עם סוללה מלאה. השתמשו במחשב כרגיל, ותנו את דעתכם לשני דברים במיוחד: כמה זמן הסוללה מחזיקה ללא חיבור לחשמל עם מדיניות האנרגיה החדשה, ומה ההשפעה של מדיניות האנרגיה על העבודה עם המחשב. בעבודה רצופה, סביר להניח שמדיניות האנרגיה החדשה לא תניב שיפור מהותי באורך חיי הסוללה (רוב ההגדרות ששיניתם קשורות יותר לחסכון באנרגיה בזמן שאתם לא משתמשים במחשב). עם זאת, ניסוי זה יאפשר לכם לקבוע עד כמה מדיניות האנרגיה משפיעה לרעה על השימושיות של המחשב. אחרי שקבעתם את הערכים החסכוניים עבור כל ההגדרות הזמינות, עכשיו תוכלו להתאים אותם לאופי העבודה האמיתי שלכם, ולהגיע לפשרה הטובה ביותר בין ביצועים לצריכת אנרגיה. למידע נוסף על שיפור חיי הסוללה והפחתת צריכת החשמל של המחשב בחלונות, עיינו במדריך ארבעה טיפים לשיפור חיי הסוללה של המחשב הנייד, וכן במדריך למנוע את ההתחממות הגלובלית ישירות משולחן העבודה.צמצמו את האפקטים הוויזואליים וכבו את הפיצ'רים המיותרים כדי לשפר את הביצועים ולהאריך עוד יותר את חיי הסוללה
כאמור, מדיניות ניהול האנרגיה נועדה בעיקר להאריך את חיי הסוללה בזמנים בהם אתם לא משתמשים במחשב. אבל רוב האנרגיה מתבזבזת, מן הסתם, בזמנים בהם אתם עובדים על המחשב כרגיל. כדי לצמצם את הדליפות ככל האפשר, התחילו מכיבוי כל האפקטים הוויזואליים של מערכת ההפעלה.
בחלונות 7, פתחו את התפריט התחל והקלידו את המילה Performance בשורת החיפוש. ברשימת התוצאות, בחרו את Adjust the appearance and performance of Windows. בחלונות XP, מתוך לוח הבקרה, פתחו את System. עברו ללשונית Advanced, ולחצו על הכפתור Settings תחת Performance. החלון שיפתח פועל בצורה דומה בשתי מערכות ההפעלה. כדי לבטל את כל האפקטים הויזואלים, סמנו את השורה Adjust for best performance. עברו על הרשימה שמתחתיה כדי לוודא שאף אחת מהאפשרויות לא מסומנת. אם אתם מעדיפים גישה מתונה יותר, השאירו את הסימון בשורה Smooth edges of screen fonts וכן בשורה Show window contents while dragging . כמו כן, שימו לב שביטול הסימון בשורה Use visual styles on windows and buttons יגרום למחשב שלכם להראות כאילו חזרתם בזמן לחלונות 98. משתמשי חלונות XP אולי לא ירגישו בהבדל גדול, אבל עבור משתמשי חלונות 7 השינוי יהיה ניכר, ולא לטובה. אם גם זה נראה לכם קיצוני מדי, השאירו את השורה הזו מסומנת. השלב הבא הוא ביטול כמה שיותר מהדברים שפועלים ברקע - בין אם אלו תוכנות שאתם התקנתם, תוכנות שהגיעו עם מחשב, או רכיבים של מערכת ההפעלה. התחילו מסריקה זריזה של האייקונים שליד השעון (אם מופיע חץ ליד האייקונים האלה, לחצו עליו - ייתכן שהוא מסתיר אייקונים נוספים). עברו על כל אחד מהם, זהו את התוכנה לה הוא שייך, והחליטו אם היא באמת צריכה לפעול באופן קבוע - זכרו שכל תוכנה כזו לא רק פוגעת בביצועי המחשב, היא גם מקצרת את אורך חיי הסוללה. תוכנות בזבזניות במיוחד הן תוכנות חיפוש שולחני כמו Google Desktop או Everything, תוכנות שמתחברות לרשתות IM או רשתות חברתיות כמו Messenger או Digsby, ותוכנות סנכרון קבצים כמו Dropbox או Live Mesh. התוכנות שמציגות אייקונים ליד השעון הן רק חלק קטן ממה שפועל ברקע באופן קבוע. כדי לקבל תמונה מקיפה יותר של כל התוכנות והרכיבים שפועלים בכל פעם שאתם מדליקים את המחשב, השתמשו ב-Autoruns, תוכנה חינמית פשוטה של מיקרוסופט. ב-Autoruns, תחת הלשונית Logon, מופיעות כל התוכנות שפועלות בזמן האתחול. כדי לבטל את ההפעלה האוטומטית של תוכנה מסוימת, הסירו את הסימון בתחילת השורה שלה.בנוסף, מומלץ להשתמש בטכניקות המפורטות במדריכים חמש דרכים פשוטות לשפר את ביצועי המחשב ואיך לגרום למחשב לעלות מהר יותר.
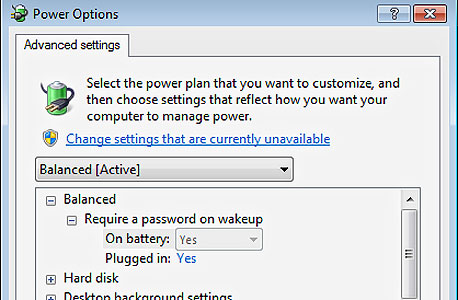
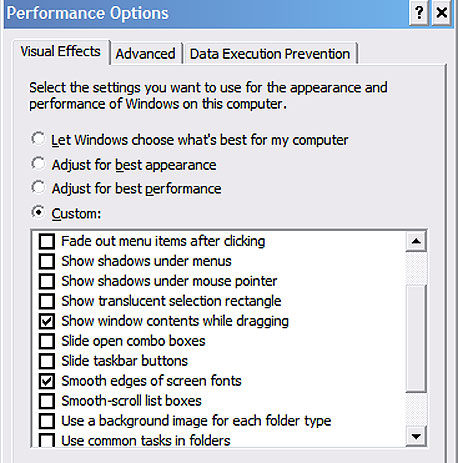
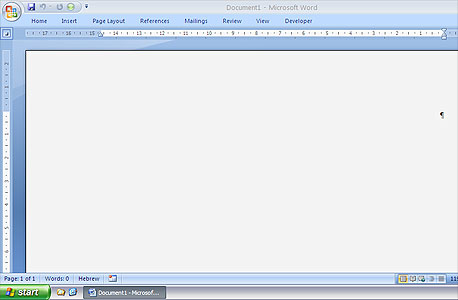
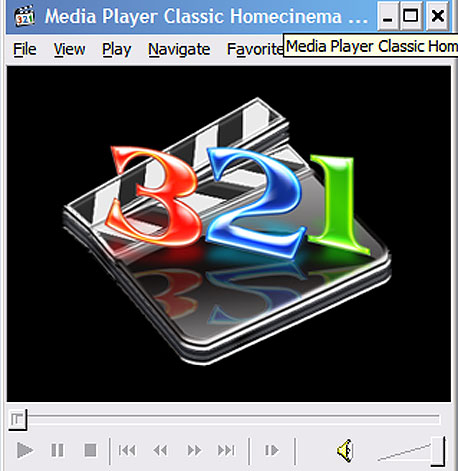
10 תגובות לכתיבת תגובה