 צילום: shutterstock
צילום: shutterstock
9 קיצורי מקלדת לוורד שכל אחד חייב להכיר - מדריך למתחילים
תוכנת וורד של מיקרוסופט היא אחת הנפוצות ביותר בעולם המחשבים. לפניכם מדריך מיוחד לשורת קיצורים שיסייעו לכם לעבוד איתה במהירות
03.12.2009, 16:27 | רן יניב הרטשטיין
בוורד 2007, קיצור המקלדת החשוב ביותר הוא המקש Alt. אם תצטרכו לזכור רק קיצור אחד, זכרו את הקיצור הזה. הוא הקיצור השימושי ביותר בוורד מכיוון שהוא מכיל את כל הקיצורים האחרים.
בדרך כלל, בתוכנות של חלונות, התפריט נגיש מהמקלדת באמצעות המקש Alt - לחיצה אחת על המקש מעבירה את הפוקוס לתפריט, ולאחר מכן אפשר לנווט בו עם מקשי החצים או באמצעות האותיות המסומנות. לדוגמה, בוורד 2003, בתפריט File, האות המסומנת היא F, ואפשר לפתוח את התפריט עם הקיצור Alt+F, או פשוט על ידי לחיצה על Alt ולאחר מכן על F. אותו העיקרון פועל גם על הפקודות בתוך התפריט, וכן בתיבות דו-שיח. בדרך זו, אפשר להגיע לכל הפקודות בכל תוכנת חלונות רגילה עם המקלדת, מבלי לגעת בעכבר ומבלי להכיר לפני כן אפילו קיצור אחד.
בוורד 2007, התפריטים נעלמו, ולכאורה גם נעלמו איתם כל קיצורי המקלדת שהיו מבוססים עליהם. אך במקומם, וורד 2007 וכל שאר התוכנות המבוססות על ממשק ה-Ribbon, כוללות מערכת קיצורים מתקדמת ושימושית בהרבה.
לחיצה על המקש Alt מציגה על גבי ה-Ribbon את אותיות הקיצור של כל אחת מהלשוניות. לאחר מכן, לחיצה על כל אחת מאותיות אלו מציגה את אותיות הקיצור של כל הפקודות בכל לשונית. לדוגמה, בוורד 2007, בחרו טקסט, לחצו על המקש Alt, לאחר מכן על מקש האות H, ולאחר מכן על מקש המספר 4, כדי להגדיר קו חוצה על הטקסט שבחרתם.
אין צורך ללחוץ על כל המקשים מיד זה אחר זה - אפילו עם הפסקה של 10 דקות בין כל מקש (כל עוד לא תלחצו על אף מקש אחר), הקיצור יפעל.
עם הקיצור Alt, תוכלו ללמוד בקלות להכיר את כל הקיצורים החשובים של הפקודות שאתם משתמשים בהם לעיתים קרובות. במקום להזיז את הידיים לעכבר כדי לבחור פקודה מסרגל הכלים, לחצו על Alt, לחצו על האות של הלשונית המתאימה, ובחרו ממנה את הפקודה הרצויה. בתוך זמן קצר, תזכרו את כל קיצורי המקלדת גם בלי להסתכל במקרא או להעזר במדריכים.
בלי להתבלבל עם הקיצור Alt+F4 שסוגר את החלון הפתוח, לחיצה על המקש F4 חוזרת על הפעולה האחרונה שביצעתם - אם זו הקלדה, החלת עיצוב, מחיקה, ועוד.
לדוגמה, השתמשו בקיצור זה כדי לחזור על הוספה או הסרה של שורות או טורים לטבלה, להחלה של הגדרות עמוד על מקטעים שונים במסמך, או לכל מטרה אחרת. אפשר גם לבצע עם קיצור זה פעולות שיש להן קיצור דרך אחר, מכיוון שקל הרבה יותר ללחוץ על מקש אחד מאשר על צירוף מקשים מורכב.
בעת שימוש בחיפוש או החלפה, לחצו על Shift+F4 כדי לחזור על פעולת החיפוש או ההחלפה האחרונה.
בדומה לאופן בו הקיצור F4 חוזר על הפעולה האחרונה שביצעתם במסמך, הקיצור Ctrl+Alt+Z חוזר על הניווט האחרון שביצעתם במסמך, ומשיב אתכם למקום ממנו התחלתם.
לדוגמה, אם בזמן הכתיבה נזכרתם לבדוק משהו וקפצתם לאיזור אחר במסמך, אין צורך לחזור ולחפש את המקום בו הייתם כדי להמשיך לכתוב. במקום זאת, השתמשו בקיצור Ctrl+Alt+Z כדי לעבור בין המקומות האחרונים במסמך בו ביצעתם פעולה כלשהי (כמו הקלדה או עיצוב). אם רק קפצתם למקום אחר במסמך, לחיצה אחת על Ctrl+Alt+Z תחזיר אתכם למקום בו הייתם ותוכלו מיד להמשיך להקליד.
בעת עבודה במעבדי תמלילים, עיצוב ומראה המסמך יכול להיות לעיתים חשוב בהרבה מהתוכן שלו. לכן, וורד כוללת לוח הדבקה לא רק עבור הטקסט, אלא גם עבור העיצוב.
קיצורים אלו פועלים בדיוק כמו Ctrl+C ו-Ctrl+V להעתקת טקסט, רק שבמקום להעתיק את התוכן הם מעתיקים את המראה. לדוגמה, אם יש לכם קטע טקסט שעיצבתם בפירוט, אין צורך לחזור על כל התהליך עבור קטע אחר שאתם רוצים להחיל עליו את אותו העיצוב. במקום זאת, בחרו את הטקסט המעוצב (או אפילו רק חלק קטן ממנו), לחצו על Ctrl+Shift+C כדי להעתיק את העיצוב שלו, ולאחר מכן בחרו את הקטע עליו את רוצים להחיל את העיצוב ולחצו על Ctrl+Shift+V.
באופן כללי, בכל מצב בו אתם עושים שימוש חוזר בעיצוב מסויים באותו מסמך, עדיף בהרבה להגדיר עבורו סגנון - אבל קיצור זה יכול להיות מועיל לשימוש חד-פעמי.
להוספה מהירה של רווח לפני פסקה, השתמשו בקיצור Ctrl+0. קיצור זה מוסיף רווח של 12 נקודות לפני הפסקה הנוכחית, ולחיצה נוספת עליו מסירה את הרווח.
באותה הזדמנות, הקיצור Ctrl+1 מגדיר רווח שורות רגיל (של שורה אחת), והקיצור Ctrl+2 מגדיר רווח שורות כפול.
מערכת הסגנונות של וורד יכולה לחסוך אינספור שעות עבודה בעיצוב ועימוד מסמכים, ובשילוב עם קיצורי מקלדת, אפשר לקצר את זמן העבודה הנחוץ עוד יותר.
כדי להפוך את הפסקה הנוכחית לכותרת, השתמשו בקיצורים Alt+Shift+Left, ו-Alt+Shift+Right.
כשהסמן נמצא על פסקה רגילה (שאינה כותרת), חץ שמאלה יהפוך אותה לכותרת ברמה 1 (Heading 1). כשהסמן נמצא כבר על כותרת, חץ שמאלה יעלה אותה ברמה - מרמה 2 לרמה 1, מרמה 3 לרמה 2, וכו'.
לחלופין, חץ ימינה יהפוך פסקה רגילה לכותרת ברמה 2, ויוריד כותרות קיימות ברמה: מרמה 2 לרמה 3, מרמה 3 לרמה 4, וכו'.
אותם הקיצורים פועלים גם ברשימות ממוספרות. אם אתם עורכים רשימה שיש לה כמה רמות (כמו רשימות משפטיות, או רשימה הממוספרת 1, 2, 2.1, 2.2, 2.1.1, וכו'), אותם הקיצורים יעלו או יורידו את הסעיף הנוכחי ברשימה ברמה.
בחירת טקסט בוורד מתבצעת בסדר הקריאה שלו: לפי שורות, מימין לשמאל (או משמאל לימין, בהתאם לצורך). זו שיטת הבחירה השימושית ביותר רוב הזמן, אבל לעיתים יש צורך לבחור טקסט בצורה ויזואלית: למתוח מלבן שרירותי סביב האזור שיש לסמן, בלי קשר לסדר הקריאה שלו.
כדי להפעיל את מצב הבחירה הוויזואלית של וורד, השתמשו בקיצור Ctrl+Shift+F8, ולחצו על מקשי החצים כדי לבחור את הקטע הרצוי. במקום לנוע לאורך המילים בשורות, החצים כמו מציירים את אזור הבחירה על גבי הטקסט. שיטת בחירה זו שימושיות במיוחד לטיפול ברשימות, ואפשר באמצעותה לבחור טקסט ולבצע עליו פעולות שעם שיטת הבחירה הרגילה היו נמשכות זמן רב.
לדוגמה, להסרת מספור ידני או תבליטים מרשימה, העבירו את הסמן לתחילת השורה, לחצו על Ctrl+Shift+F8, והשתמשו במקשי החצים כדי לבחור רק את תחילת השורות. לבסוף, לחצו על Backspace או Delete כדי למחוק את הקטע שבחרתם. לחלופין, אפשר להשתמש באותה השיטה כדי להדגיש את המילים או האותיות הראשונות בכל שורה ברשימה.
שיטה זו ידועה גם בתור "בחירה אנכית", ואפשר להפעיל אותה גם עם העכבר - החזיקו את המקש Alt במקלדת לחוץ, וציירו את מלבן הבחירה על גבי הטקסט באמצעות העכבר.
ראשי התיבות WYSIWYG, קיצור של "מה שאתם רואים זה מה שיש", נמצאים בשימוש בהקשר של מעבדי תמלילים כבר כמעט שלושים שנה - הכוונה היא ליכולתן של תוכנות כמו וורד להציג את המסמך על המסך כפי שהוא יראה בהדפסה, יכולת שלא היתה מובנת מאליה מאז ומתמיד.
כמובן, גם היום, ליכולת הזו יש מגבלות מסוימות, ועדיין אי אפשר לדעת איך בדיוק יראה מסמך עד שממש מדפיסים אותו. אחת המסקנות הראשונות שמגיעים אליהן מבדיקה כזו היא שהטקסט המודפס גדול מדי - בהדפסה איכותית, טקסט יהיה קריא בגודל 11 או 10, בעוד שעל המסך טקסט יהיה קריא בדרך כלל רק בגודל 12 או יותר.
כפתרון מהיר וקל לבעיה, וורד מציעה שני קיצורי מקלדת שימושיים שיכולים לעזור גם במקרים אחרים: האחד מגדיל בנקודה אחת את הפונט של כל הטקסט שנבחר, ו-השני מקטין אותו בנקודה אחת. קיצורים אלה שימושיים במיוחד מכיוון שהם מגדילים את הפונט ביחס לגודל המקורי שלו.
כלומר, אם בחרתם טקסטים בגדלים שונים, הם כולם יוגדלו ביחס לעצמם: פונט בגודל 11 יהפך לפונט בגודל 12, פונט בגודל 24 יהפך לפונט בגודל 25, וכו'.
לשינויים קיצוניים יותר, השתמשו בקיצורים Ctrl+Shift+> ו-Ctrl+Shift+<. אלו יגדילו (או יקטינו) את הפונט בקפיצות גדולות יותר.
אחרי שהשתמשתם בכל הקיצורים השונים להחלת סגנונות ועיצובים על הטקסט במסמך שלכם, יש דרך קלה ופשוטה לאיפוס כל השינויים. הקיצור Ctrl+Shift+N יבטל את כל העיצובים ויגדיר על הטקסט שבחרתם את הסגנון Normal.
לחלופין, אם אתם רוצים רק לאפס רק העיצוב ברמת התווים (כלומר, מבלי להשפיע על העיצוב ברמת הפסקה, כמו מספור אוטומטי או ריווח שורות), השתמשו בקיצור Ctrl+Space. המקבילה שלו היא הקיצור Ctrl+Q, שיסיר את עיצוב הפסקה מבלי להשפיע על עיצוב התווים.
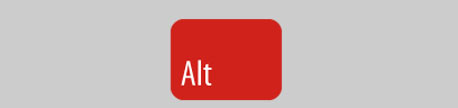
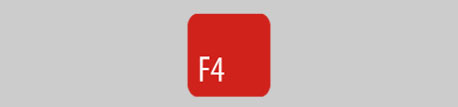

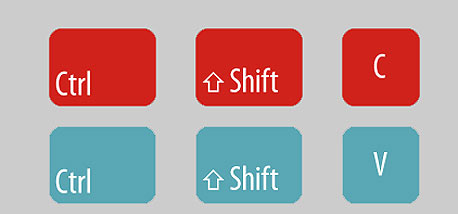
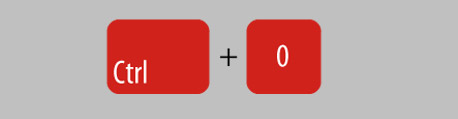




12 תגובות לכתיבת תגובה